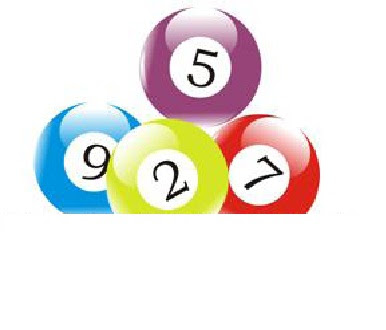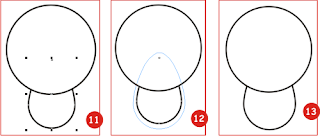mengapa dari dulu sampai sekarang design itu terus berubah dan berkembang itu
disebabkan karena perkembangan dari lingkungan sekitar. Untuk itu kali ini kita akan
membuat bola bilyard sederhana dengan coreldraw 12,X3,X4 seperti dibawah ini.
Sebenarnya untuk membuat teknik ini tidaklah sulit hanya dibutuhkan lingkaran,
gradasi dan bayangan dan angka juga tentunya imajinasi,ok kita mulai saja �
LANGKAH 1
Seperti biasa buka program coreldraw kesayangan anda dengan menekan tombol
Ctrl+N, untuk membuat halaman baru.
LANGKAH 2
Buat lingkaran ( Ellipse Tool ) atau F7 kemudian klik dan drag lingakaran sambil
menekan tombol ctrl
LANGKAH 2
Setelah membuat lingkaran saatnya kita memberikan warna dan hilangkan warna
pinggir ( outline )
LANGKAH 3
Setelah lingkaran dibuat dan diberi warna, sparuh perjalanan sudah kita membuat bola
billiard. Oke .. selanjutnya memberikan efek bayangan sehingga tambak lebih hidup
Yaitu copy lagi lingkaran yang sudah diberi warna biru Ctrl+C lalu Ctrl+V sehingga
akan menumpuk dan beri warna putih
LANGKAH 4
Setelah diberi warna putih tarik keatas dan kecilkan kesamping lihat dalam gambar
Atur sesuai imajinasi anda sehingga tampak dalam gambar
LANGKAH 5
Setelah dibuat langkah diatas kemudian kita beri bayangan, kemudian klik lingkaran
putih tersebut klik dan drag ke bawah ( lihat gambar )
LANGKAH 6
Selanjutnya kita buat efek seperti tadi akan tetapi kita letakkan dibawah, yaitu copy
dan paste lingkaran yang sudah diberi bayangan
Kemudian geser kebawah
Lalu atur seperti dalam gambar berikut ini, dan untuk hasil yang real atur kembali
transparansinya
LANGKAH 7
Setelah kita atur bayangan atas dan bawahnya saatnya hal yang paling mudah yaitu
memberikan angka sesuai selera anda tetapi sebelumnya buat dulu lingkaran putih
ditengah, sebagai pengingat saja untuk membuat teks F8 dan atur di tengah � tengah
lingkaran putih
LANGKAH 8
Untuk rebih realistis beri bayangan bibawah bola
Sedangkan untuk merubah warna bola tinggal ganti saja warna lingkaran biru menjadi
merah, kuning sesuai selara kamu, tetapi seleksi semua baru dicopy
LANGKAH 9
Buat 5 buah lingkaran tumpuk seperti dalam gambar dibawah ini, untuk lebih realistis
putar bola billiard