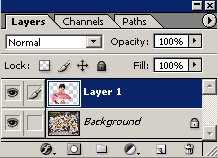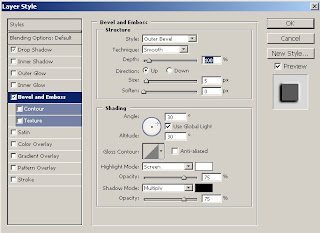Pada tutorial ini saya akan mencoba menerapkan efek seperti logo X-Files, berikut tutorialnya:
[1] Pilih File>New
Kemudian isikan Width: 400pixels, Height:200pixels > OK
Kemudian warnai dengan hitam, caranya tinggal tekan Alt+Delete, pastikan pada Tools Collor Forground = hitam
[2] Ketikan teksnya, pada contoh adalah X-Files, Pilih Horizontal Type tools, text color putih, jenis huruf Arial black, ukuran 100pt
[3] Kemudian gabungkan kedua layer tersebut, dengan cara Ctrl+Sift+E / merge visible
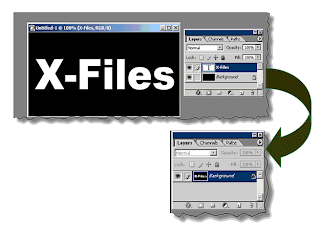
[4] Pindah ke menu chanel (sebelah Layers)
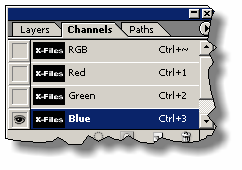
Kemudian Sorot Chanel Blue > klik kanan pada Chanel �Blue� > Duplicate chanel >berinama �Asli� > OK
dengan menekan Alt+Delete, hapus seleksi dg cara Ctrl+D, kemudian pilih Filter>Blur>Gaussian Blur masukan nilai 2
[6] kembali duplikatkan chanel �Putih� beri nama �kuning� seleksi seperti tadi Ctrl+Klik pada chanel kuning dan Select>Modifi>Expand� seperti tadi masukan nilai 2, warnai putih Alt+Delete, hapus seleksi Ctrl+D, Filter>Blur>Gaussian Blur� beri nilai 3.
[7] kembali duplikatkan chanel, sekarang duplikat chanel �kuning� beri nama �hijau�, Ctrl+Klik pada chanel kuning dan Select>Modifi>Expand� masukan nilai 6, warnai putih Alt+Delete, hapus seleksi Ctrl+D, Filter>Blur>Gaussian Blur� beri nilai 10.
 isikan warna R=0,G=255,B=0, pilih Select>Load Selection, pilih chanel �Hijau� > Ok, dan tekan Alt+Delete
isikan warna R=0,G=255,B=0, pilih Select>Load Selection, pilih chanel �Hijau� > Ok, dan tekan Alt+Delete

[10] Select>Load Selection, pilih chanel �kuning� > Ok, dan tekan Ctrl+Delete �mewarnai seleksi dengan warnai putih sesuai Background Collor pada tools�
[11] terakhir Select>Load Selection, pilih chanel �Asli� > Ok, kemudian Select>Modify>Contract isikan nilai 1 pixel dan warnai dengan Hitam. Dan hasilnya seperti berikut