Kategori : Gambar, Desain dan Edit foto, Tutorial
Kali ini saya akan memberikan Tutorial membuat logo Mitsubishi motors dengan bantuan CorelDraw.
Corel Draw yang saya gunakan adalah versi X4
Namun, bisa juga digunakan untuk Corel versi lebih lama ataupun lebih baru dari X4..
Berikut langkahnya:
1. Siapkan Corel Draw
2. Klik Basic Shapes pada toolbox
3. Pilih Segitiga
4. buat segitiga. (Tips : tekan Ctrl selama membuat segitiga untuk hasil sempurna.)
5. putar segitiga dan tarik sehingga membentuk segitiga sama kaki.
6. Beri warna merah pada segitiga tadi.
7. Duplicate segitiga tersebut sehingga menjadi 4 segitiga dan letakkan posisinya seperti ini.
8. Klik dan tahan mouse dari ujung kanan atas kertas gambar sehingga semua segitiga terblock
9. Pilih "simplify"
10. Hapus segitiga berwarna tadi.
Selesai, Anda dapat menambahkan beberapa tulisan agar terlihat lebih menarik.
Selamat mencoba dan semoga bermanfaat.
Tutorial
Tuesday, January 3, 2012
Friday, November 4, 2011
Belajar Photoshop itu mudah

Belajar Photoshop Dasar
Sebagian besar pemula Photoshop sangat meremehkan untuk belajar photoshop dasar, hal ini dikarnakan oleh keinginan dari pemula yang ingin cepat mahir dalam menggunakan Software photo editor Adobe Photoshop. lalu salahkah apabila kita ingin belajar edit photoshop tanpa harus belajar dasar photoshop, sah-sah saja menurut Saya, sepanjang kita memang memiliki kemampuan untuk mencerna tutorial photoshop dan dapat langsung mempraktekkannya, tapi.... akan lebih baik lagi jika kita juga belajar photoshop dasar terlebih dahulu agar nantinya saat kita mendapatkan tutorial photoshop yang kebetulan kita sukai, kita dapat mempraktekkan nya dengan lancar tanpa memiliki hambatan, mungkin terhambat pada istilah-istilah yang digunakan oleh pembuat tutorial, atau mungkin terhambat oleh letak-letak tool photoshop yang di pergunakan di dalam sebuah tutorialCara Belajar Photoshop
- Modal Awal Belajar Photoshop
Saya yakin setiap orang yang mengetikkan kata kunci : tutorial photoshop, belajar edit photoshop atau cara edit foto ke dalam Search Engine seperti google bisa dipastikan orang tersebut telah memiliki keinginan untuk belajar photoshop atau dapat dikatakan orang tersebut senang akan desain dan berkarya mengolah gambar digital ini sudah merupakan modal terpenting untuk kita melangkah dalam belajar photoshop secara serius - Belajar Photoshop dari sipandai
Salah satu cara terbaik agar cepat bisa / mahir menggunakan Adobe photoshop adalah dengan cara belajar langsung ke orang yang memang benar-benar bisa menggunakan Photoshop. Carilah seseorang dari anggota keluarga / kerabat atau bahkan teman kita yang mahir photoshop dan dapat mengajarkan kita bagaimana mengolah gambar dengan baik, atau setidaknya dengan adanya orang terdekat kita yang mahir photoshop kita bisa menjadikan nya tempat bertanya saat kita menemukan kendalan atau kesulitan saat menerapkan sebuah tutorial photoshop. - Kursus atau Kuliah Desain
dengan mengikuti kursus atau Kuliah Desain, ilmu photoshop kita akan lebih terarah dengan benar, keuntungan yang akan kita dapat bukan hanya terarah dalam mempelajari photoshop tetapi juga kita memiliki orang yang dapat kita jadikan tempat bertanya saat kita menemukan kendala dalam belajar photoshop. Kalau boleh Saya menggolongkan diri saya sendiri, Saya termasuk orang yang belajar Photoshop secara otodidak, dan disini saya merasakan perbedaan yang sangat jelas antara orang yang mempelajari Photoshop secara terarah dengan mengambil mata kuliah desain dan Saya yang mempelajari Photoshop secara otodidak. Saya merasakan lama nya proses belajar Saya di bandingkan mereka yang berkuliah desain. - Belajar secara Rutin
Management waktu belajar anda dengan sebaik-baiknya pelajari tutorial yang anda dapatkan dari internet baik itu dari website / blog atau bahkan video tutorial photoshop dan dari buku tutorial photoshop secara rutin. rutin yang Saya maksudkan disini adalah kita benar-benar menyisihkan waktu kita beberapa jam dalam satu hari untuk belajar photoshop. Saya menyakini, Hal sesulit apapun bila dikerjakan secara berulang-ulang maka kita akan dapat memahami sesuatu itu dengan lebih baik lagi. - Jangan Memuji Karya Sendiri
Puas dengan karya yang kita hasilkan hari ini akan menjadikan kita memberikan pujian untuk hasil yang kita lakukan, pujian ini melenakan diri kita sendiri untuk tidak memperbaiki kekurangan kita, hasilkan lah karya yang makin baik setiap harinya dengan terus mempelajari apa saja kekurangan diri kita - Terima Kritik Pedas dari Siapapun
menerima semua kritik yang ditujukan untuk karya yang kita hasilkan dengan ikhlas, pelajari apa yang menjadi kekurangan kita, bahkan bila kritik itu datang dari seseorang yang tidak mengerti sama sekali tentang photoshop pun harus kita terima dengan baik, karna mata dan selera masing-masing manusia itu berbeda dalam menilai suatu karya. bisa jadi apa yang kita katakan bagus, akan tampak buruk di mata orang lain
Sunday, October 30, 2011
Resize Photo dengan Photoshop
Resize Image - memperkecil ukuran foto dengan Adobe Photoshop agar proses upload foto ke sebuah web menjadi lebih mudah dan cepat, salah satu cara resize foto yang efektif adalah dengan menggunakan Adobe Photoshop


Memperkecil ukuran foto. ada kalanya kita mengalami kesulitan dalam mengupload foto yang berukuran besar, sebagai contoh kita akan mengupload foto dari sebuah camera digital yang sebagian besar memiliki ukuran file lebih dari 8 MP, hal ini pasti akan menyulitkan kita untuk mengupload nya ke situs image hosting ataupun situs social network semacam facebook, solusinya adalah mengecilkan terlebih dahulu ukuran foto tersebut agar proses upload foto berjalan dengan cepat
Banyak cara yang dapat kita lakukan untuk mengubah ukuran foto, bisa menggunakan aplikasi pengubah image secara online image optimizer, ataupun menggunakan software populer seperti ACDSee. namun kali ini Saya akan memaparkan bagaimana cara nya merubah ukuran foto yang besar menjadi lebih kecil dengan hanya mengurangi sedikit kualitas foto dari yang akan kita upload, dengan menggunakan fasilitas Adobe Photoshop Save for Web.
Cara merubah ukuran foto
- Buka foto yang akan kita kecilkan ukuran nya di Adobe Photoshop
- Arahkan Mouse ke Menu Bar : File - Save for Web & Device
- Akan terbuka jendela Save for Web & Device. pada opsi preset pilih JPEG Medium

- Kemudian Klik Tab Image Size. dan rubah nilai width New Size nya menjadi 1000 atau lebih kecil dari ukuran asli foto nya

- Setelah Selesai kemudian Simpan dengan menekan Tombol Save
Sunday, October 16, 2011
Tutorial Membuat Logo Windows dengan Corel Draw
Batasan Umur : SU (Semua Umur)
Kategori : Desain dan Edit foto, Tutorial
Sesuai janji saya di facebook, saya akan memposting tentang dunia design yaitu membuat logo windows menggunakan Corel Draw.
Oke tak usah berlama - lama check this out!..
Pendahuluan
1. Dalam tutorial ini saya menggunakan Corel Draw X4 , namun tutorial ini bisa digunakan di berbagai macam versi Corel Draw.
2. Prinsip dasarnya adalah menggunakan bentuk Rectangle / kotak yang akan kita 'permainkan' itu saja.
3. Masalah warna, kembali kepada Anda sang desainer yang menyesuaikan. Tak harus mirip dengan aslinya, namun sesuaikan dengan kreasi Anda.
4. Penting : Tutorial ini memang panjang, namun bila sudah dicoba dan terbiasa, pasti akan sangat mudah.
1. Siapkan Lembar kerja Corel Anda.
2. Klik 'Rectangle tool' atau tekan F6 pada keyboard
3. Lalu, buat persegi dengan model memanjang.
4. Lalu klik kanan dan pilih 'convert to curves'
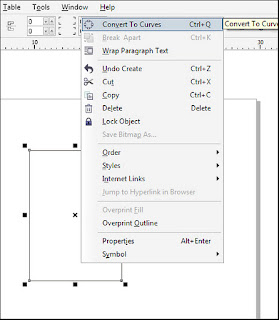
Sudah?
5. Kemudian pilih 'Shape Tools'
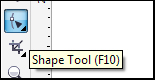
6. Lalu cari titik tengah di atas persegi tersebut dan klik.
7. Klik 'Convert line to curves'
Dan akhirnya terciptalah logo sederhana Windows XP
Kategori : Desain dan Edit foto, Tutorial
Sesuai janji saya di facebook, saya akan memposting tentang dunia design yaitu membuat logo windows menggunakan Corel Draw.
Oke tak usah berlama - lama check this out!..
Pendahuluan
1. Dalam tutorial ini saya menggunakan Corel Draw X4 , namun tutorial ini bisa digunakan di berbagai macam versi Corel Draw.
2. Prinsip dasarnya adalah menggunakan bentuk Rectangle / kotak yang akan kita 'permainkan' itu saja.
3. Masalah warna, kembali kepada Anda sang desainer yang menyesuaikan. Tak harus mirip dengan aslinya, namun sesuaikan dengan kreasi Anda.
4. Penting : Tutorial ini memang panjang, namun bila sudah dicoba dan terbiasa, pasti akan sangat mudah.
1. Siapkan Lembar kerja Corel Anda.
2. Klik 'Rectangle tool' atau tekan F6 pada keyboard
3. Lalu, buat persegi dengan model memanjang.
4. Lalu klik kanan dan pilih 'convert to curves'
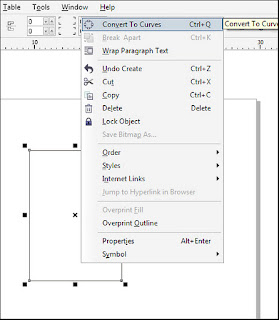
Sudah?
5. Kemudian pilih 'Shape Tools'
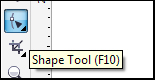
6. Lalu cari titik tengah di atas persegi tersebut dan klik.
7. Klik 'Convert line to curves'
*nantinya akan terbentuk 3 titik, silahkan atur hingga simetris seperti ini :
8. Kemudian tarik titik yang di Tengah ke atas hingga menjadi seperti ini
9. Lakukan hal yang sama dengan garis bawah objek persegi tersebut, hingga tercipta bentuk :
10. Lantas, gandakan dengan tekhnik duplicate (Ctrl + D) lalu susun kebawah hingga menjadi :
11. Sekarang, 2 objek tadi kita duplicate lagi, Namun kita putar 360 Derajat hingga menjadi..
sudah? tentu saja belum selesai...
12. Sekarang ke empat objek tersebut kita putar..
12.1. Pilih pick tool dari luar objek tersebut, tekan dan tahan lalu tarik hingga semua objek terseleksi :
12.2. Objek tadi pun sudah menjadi satu grup dan sekarang kita putar. (Setelah selesai di seleksi, klik tengah *simbol X* lalu putar *cari icon putar*)
12.3. Contoh :
13. Yap, logo Windows yang baru sudah terbentuk. Sekarang tinggal Anda menkreasikan nya seperti apa. (sekali lagi, tidak harus mirip dengan yang asli, yang penting kreativitas Anda)
Contoh :
Selamat mencoba dan tetap sukses....
Sunday, October 2, 2011
tutorial photoshop cs3 low key
lama juga saya tidak posting tutorial adobe photoshop itu semua dikarnakan kesibukan saya di dunia offline yang akhir akhir ini memang menuntut saya untuk lebih fokus dalam mengerjakan nya. tutorial photoshop kali ini saya beri judul tutorial photoshop cs3 low key, tapi tenang.... untuk yang menggunakan photoshop cs4 dan cs5 juga masih bisa menerapkan low key tehnik di photoshop nya, kebetulan saja saat saya membuat tutorial ini saya menggunakan adobe photoshop cs3.
sebelum kita melangkah lebih jauh ke dalam tutorial photoshop low key. saya akan coba membahas apa itu low key. di dalam dunia photography low key lighting adalah foto yang menggunakan pencahayaan yang minim dengan mengutamakan pencahayaan nya pada bagian tertentu saja, biasanya foto dengan low key lighting sering diterapkan pada foto subyek / portraiture.
Ada Low pasti ada juga High, kalau Low Key adalah foto dengan pencahayaan yang minim, maka high key adalah kebalikan nya sebuah foto dengan pencahayaan yang berlebih, untuk bagaimana cara mendapatkan efek high key ataupun low key ini dalam photography sebaiknya jangan tanya saya, karna saya belum memahami bagaimana cara memainkan lampu dan cahaya dalam memotret. kita fokuskan posting kali ini hanya pada bagaimana cara mendapatkan efek low key pada foto biasa dengan menggunakan adobe photoshop.
Pada posting Tutorial photoshop cs3 low key ini saya akan menggunakan foto adik saya ( Richa Anggaraini Putri ) tidak sama hal nya dengan postingan tutorial photoshop saya yang sebelum nya yang selalu menggunakan model yang sama, ( kebetulan mendapat banyak komplain dari pembaca photoshopid karna saya selalu menggunakan model edit yang itu itu saja )

Step 1
berantakan sekali ya background foto ini, sebuah foto dengan pemandangan yang tidak bisa di katakan indah, hal pertama yang harus kita lakukan adalah menghilangkan terlebih dahulu background yang mengganggu ini, dengan cara melakukan seleksi lalu kemudian menghilangkan background foto nya, silahkan membaca cara seleksi di photoshop untuk mempelajari bagaimana menghilangkan background foto
Step 2

setelah foto tercutting seperti gambar di atas, kemudian kita isi warna hitam untuk dijadikan background foto nya, pada pallete layer pilih created new fill or adjusment layer kemudian pilih solid color lalu pilih warna hitam. secara otomatis new fill solid color akan berada di atas foto yang telah kita cutting, pindahkan layer color fill 1 ke bawah layer foto yang telah tercutting, maka foto yang semula transparant akan terisi dengan background berwarna hitam
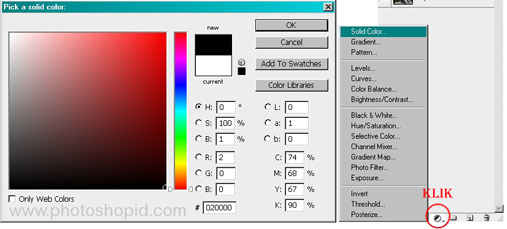
Step 3
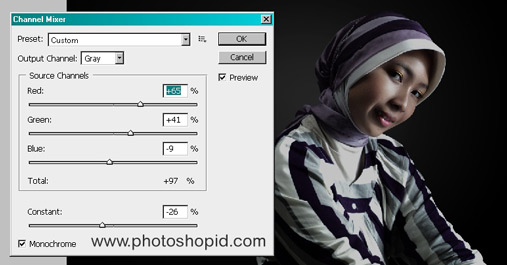
buat efek backlight pada editan foto kita. tujuan nya agar foto tidak tampak kaku dengan hanya berbackground hitam saja, buat layer baru di atas layer color fill 1 ( tekan Ctrl + Shift + N pada keyboard ) lalu pada tool box pilih Gradient Tool. pada Opsi bar Gradient pilih Radial Gradient dengan mode Normal dan Opacity sebesar 48% ( nilai nilai option gradient tidak harus seperti yang saya contohkan, sesuaikan dengan selera anda ), kemudian reset Foreground color ( tekan D pada keyboard ) lalu tekan X pada Keyboard, untuk mendapatkan warna Foreground Color berwarna Putih.
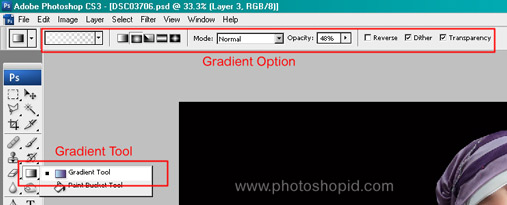
Setelah Opsi Gradient terisi dengan opsi yang saya contohkan di atas, dengan sebelumnya memastikan warna Foreground Color berwarna putih, kita kembali ke Layer Kosong / Transparant yang telah kita buat di atas Layer Color Fill 1. Perhatikan Gambar di bawah ini, pada Posisi Start Poin Klik lalu kemudian Tahan Mouse dan Geser ke Posisi End Poin kemudian Lepas Klik kiri pada Mouse.
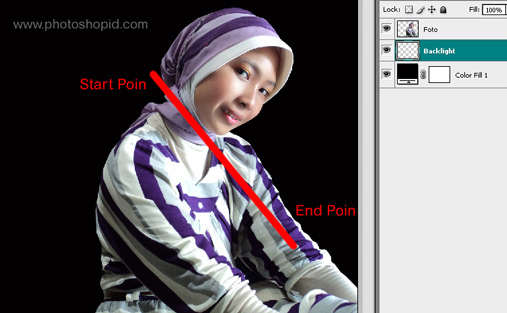
Step 4
sekarang kita akan memberikan efek low key pada foto, perlu di ingat kembali low key adalah foto yang memiliki cahaya yang minim, untuk mendapatkan cahaya minim pada foto kita akan menggunakan tool adjusment Channel Mixer. arahkan kembali mouse anda ke created new fill or adjusment layer lalu pilih Channel Mixer, lalu atur opsi dari Channel Mixer, Red, Green dan Blue nya, atur pula Constant Channel Mixer, kemudian Blending Channel Mixer dengan mode Multiply dan turunkan Opacity nya menjadi 80%
Masih di Layer Channel Mixer, Pilih brush pada Tool Box dan Pastikan Foreground Berwarna hitam, lalu ubah Hardness Brush Tool menjadi 0% dengan cara klik kanan foto saat Tool Brush Aktif, dan ubah juga Opacity Brush menjadi 40% pada Option Bar brush Tool, lalu perhatikan bagian bagian cerah pada objek, sapukan brush ke bagian bagian yang tampak lebih cerah secara perlahan hingga foto menjadi seperti di bawah ini :

Selamat Mencoba, bila ada pertanyaan Silahakn mengisi Form Komentar di bawah ini.
Subscribe to:
Posts (Atom)

















