 Batasan Umur : R/D (Remaja/Dewasa)
Batasan Umur : R/D (Remaja/Dewasa)Kategori : Desain Grafis dan Edit foto, Gambar, Tutorial,
Lagi asyik - asyik googling gambar di google,
eh.. ketemu gambar reggae yang keren dan sepertinya mudah untuk dibuat tutorialnya. (Bila nantinya gambar tutorial kurang jelas, silahkan anda klik)
Nih gambarnya :
 langsung aja deh ke photoshop terus buat dan akhirnya saya beri judul : Membuat foto Reaggae / Membuat effek Reaggae
langsung aja deh ke photoshop terus buat dan akhirnya saya beri judul : Membuat foto Reaggae / Membuat effek Reaggaeini membuat foto anda layaknya foto ber Style reaggae (itu loh.. musik yang dianut oleh Bob Marley dan Alm. Mbah Surip).
Oke, let's start the tutorial.. =)
Membuat effect foto reagge
1. Siapkan foto anda (Disini saya menggunakan foto Bob Marley)

2. Duplicate foto tersebut (Ctrl + J)
3. buat foto anda tersebut menjadi hitam putih (Ctrl + Shift + U)

4. klik filter > artistic > pster edges.
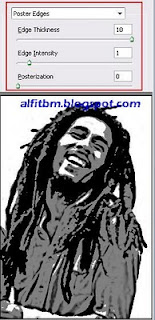
5. setting sesuai keinginan anda, (disini digunakan untuk membuat effek hitam putih yang nantinya ada dibelakang foto) kalau saya menggunakan settingan :
Edge Thickness : 10
Edge Intensity : 1
Posterization : 0
6. sekarang buat pelanginya. Buat layer baru (Ctrl + Shift + N) beri nama "pelangi"
7. Sekarang ganti dulu warna foregroundnya menjadi merah , kuning dan hijau.
8. Kemudian buat pelangi seperti ini :

9. perkecil "Opacity" nya jadi 50%

10. Untuk menambah efek bingkai kasar, buatlah layer baru (Ctrl + Shift + N) lalu klik Brush tool nomor 45 dan pilih warna hitam

11. Kira - kira seperti ini :

12. Dapat ditambahkan tulisan

13. Selesai.
Efek ini saya ciptakan ketika saya berhasil menemukan salah satu foto editan yang bagus di google :









