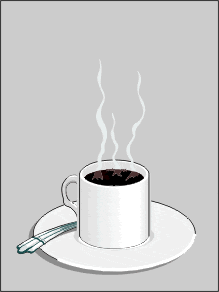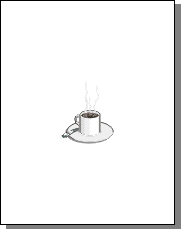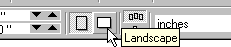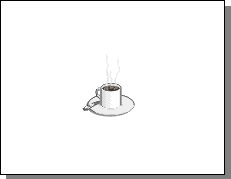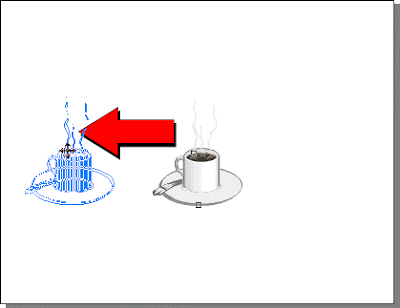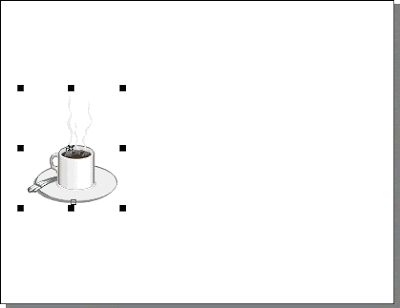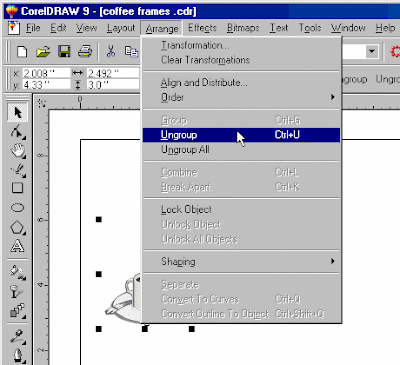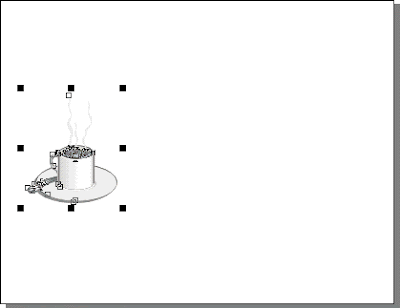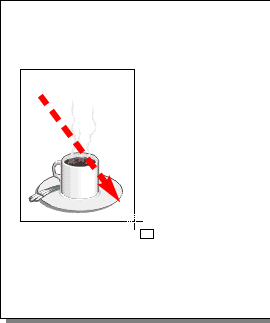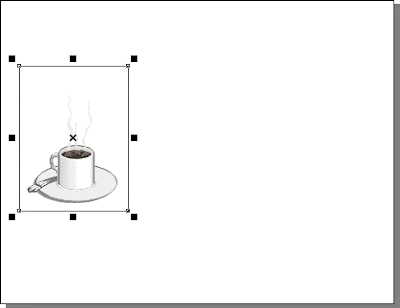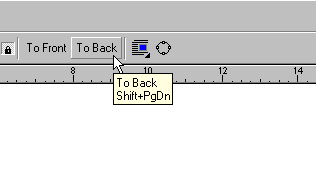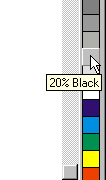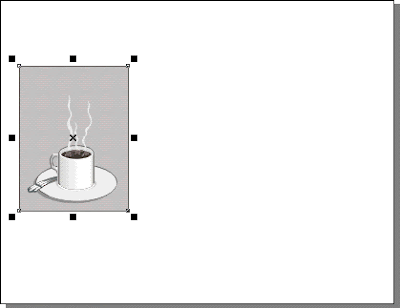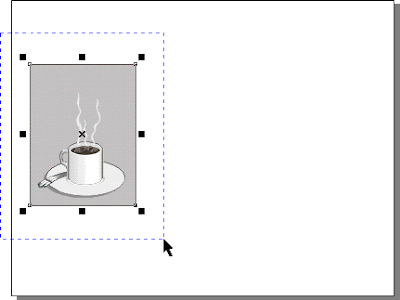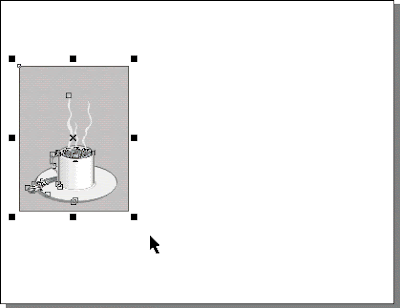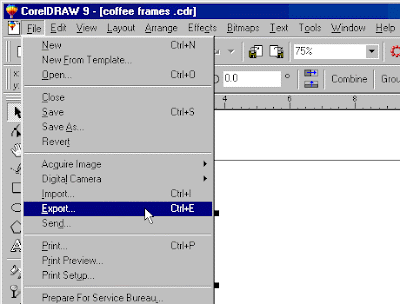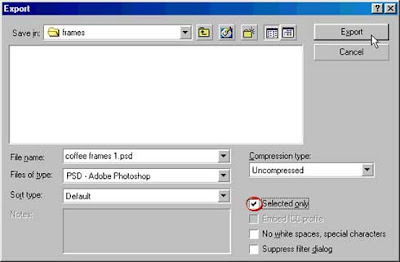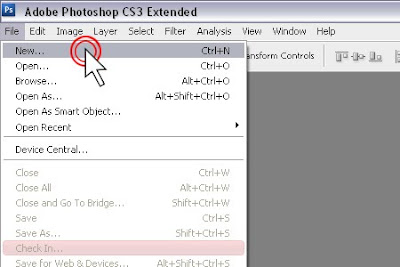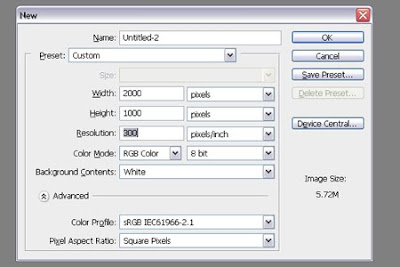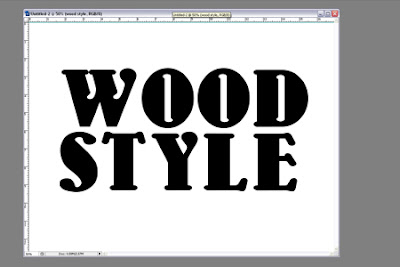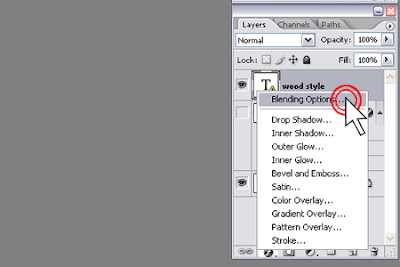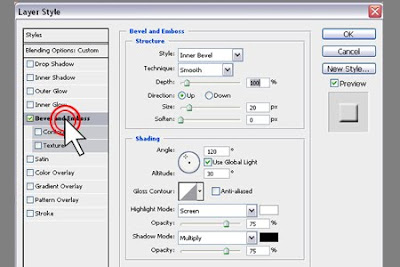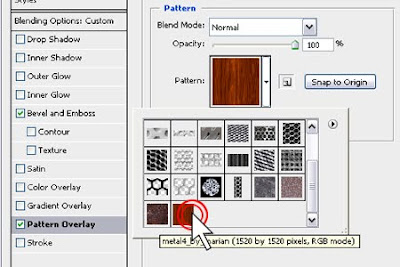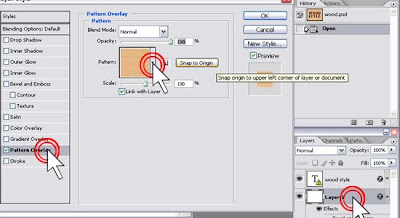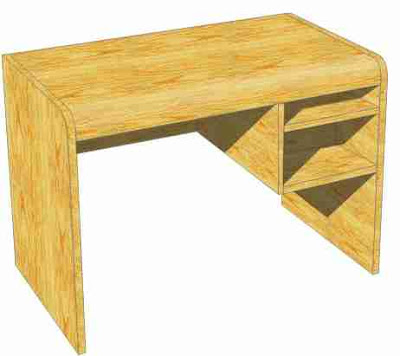
Tutorial Coreldraw kali ini saya akan mencoba berbagi tentang tata cara pembuatan meja dengan menggunakan software CorelDraw.
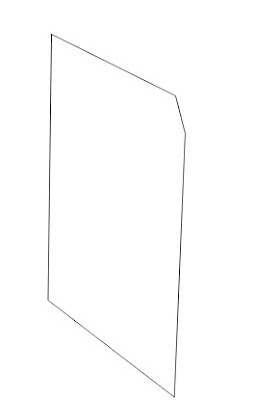
1. Buat kaki meja dengan baris seperti gambar di atas menggunakan pen tool.
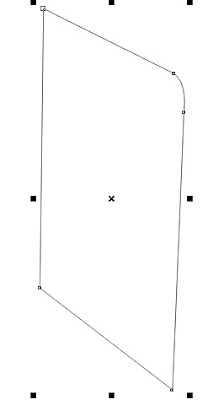
2. gunakan shape tool untuk membuat bulatan dipojok seperti pada gambar diatas
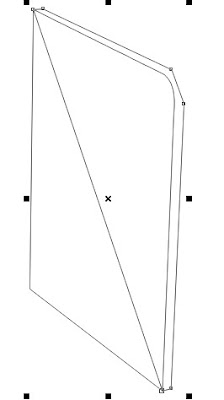
3. Buat garis (active snap to object for snapping to node) seperti gambar di atas.
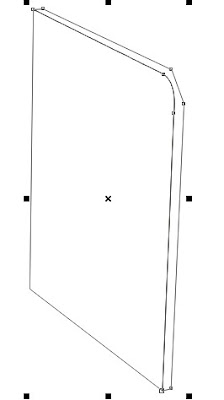
4. Pilih baris pertama (yang telah dibuat pada Langkah 1) dan pilih garis kedua. lalu Klik trim.
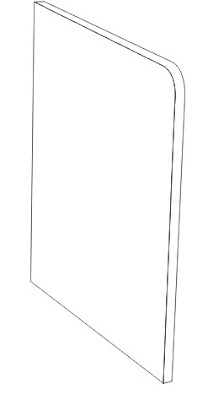
5. Buat bulat di sudut seperti langkah 2.

6. buat atasan meja menggunakan pen tool untuk membuat baris seperti gambar diatas.Pilih objek 1 dan kemudian pilih objek 3 dan trim.
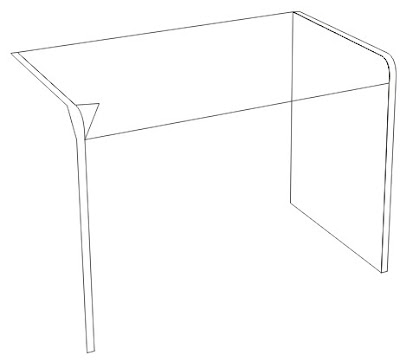
7. Buat kaki meja seperti langkah 1 sampai langkah 5.


8. Hasil ini untuk atas dan kaki-kaki meja.
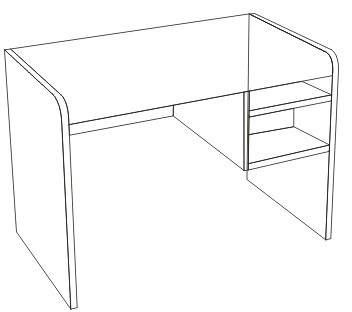
9. Disini saya membuat beberapa tambahan untuk meja dengan teknik yang sama.
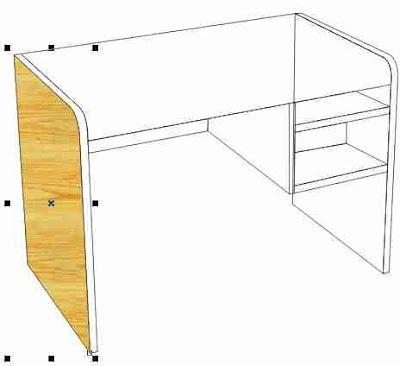
10. Sekarang, waktu untuk mewarnai obyek. Saya menggunakan pattern fill dialog. Pilih bitmap dan pilih tekstur kayu/wood texture..
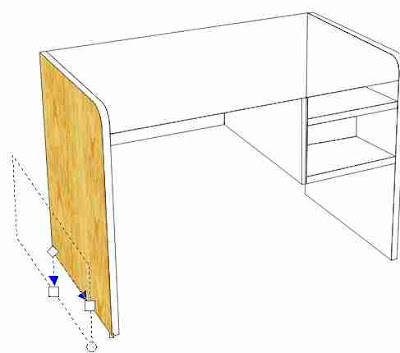
11. Mengatur arah tekstur kayu dengan menggunakan interactive fill tool
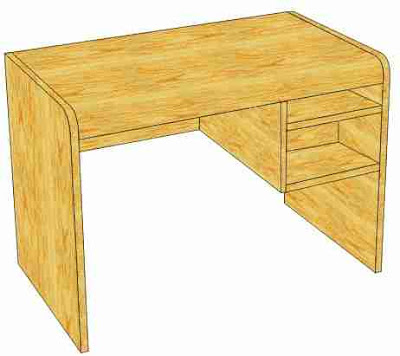
12. Lakukan teknik yang sama untuk objek lain.

13. Buat bayangan dengan menggunakan pen tool. (Untuk membuat bayangan Anda harus memastikan terlebih dahulu sumber cahaya).

14. Gunakan trim sampai terbentuk bayangan objek seperti gambar di atas.

15. Isi bayangan dengan warna hitam dan menggunakan interactive transparency tool (uniform � normal � 40).
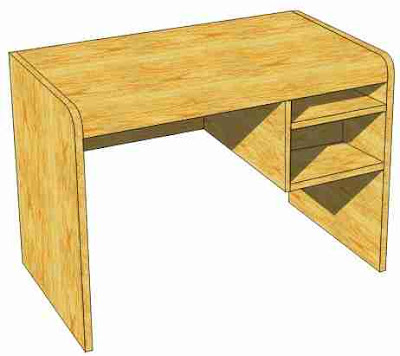
16. Lakukan teknik yang sama seperti langkah 13 sampai 15 langkah.
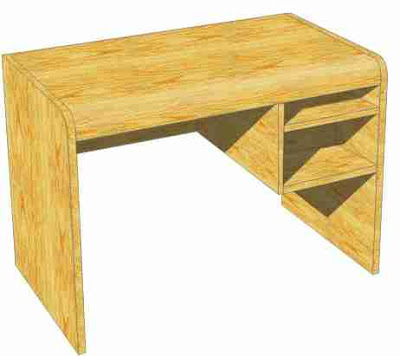
17. Hasilnya seperti gambar diatas setelah menambahkan bayangan.

18. Ini hasil akhir untuk menciptakan meja dengan CorelDraw.
SUMBER