Ini adalah animasi mudah yang dapat Anda lakukan dengan CorelDRAW �. Tutorial ini menggunakan CorelDRAW 8 atau 9. Sedangkan untuk membuat animasinya bisa menggunakan frame dengan Adobe ImageReady � �. Bagi mereka yang tidak memiliki ImageReady, untuk membuat animasi GIF Anda dapat menggunakan program animasi lainnya. Untuk tutorial ini, Anda juga memerlukan gambar clip art COFFEET.CDR (dalam folder /koleksi clipart Makanan Minuman dari CorelDRAW 8 atau 9) atau COFFEET.CCX (dalam folder Food4 dari clipart CCX di salah satu koleksi Galeri Corel tersedia secara komersial). Anda mungkin dapat menemukan gambar ini di hampir semua koleksi clipart Corel atau pengganti salah satu dari Anda sendiri.
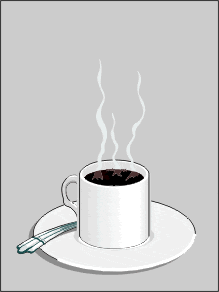
1. Pertama, jalankan CorelDraw kemudian buka file. Selanjutnya Klik tombol "Landscape" pada Toolbar untuk merubah posisi kertas, karena akan memberiakn ruang untuk membuat frame
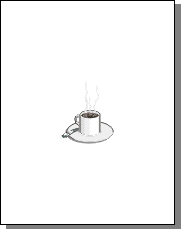
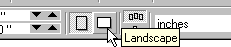
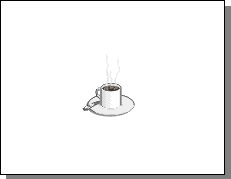
2. Pilih grup objek dan tarik ke kiri halaman
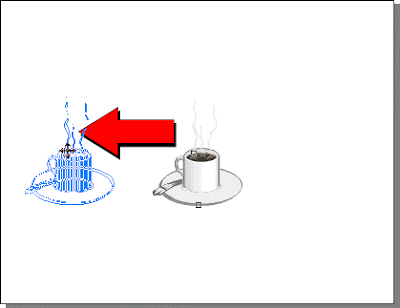
3. ruang kerja Anda akan terlihat seperti di bawah.
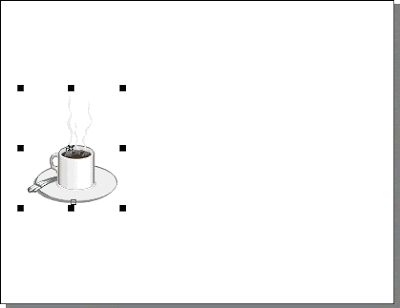
4. Kita perlu memodifikasi beberapa objek, maka langkah selanjutnya adalah Klik Arrange > Ungroup.
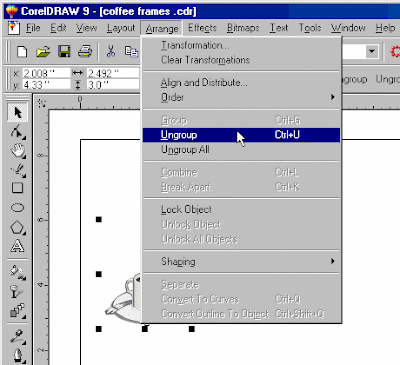
5. Sekarang gambar tersebut akan muncul sebagai obyek terpisah.
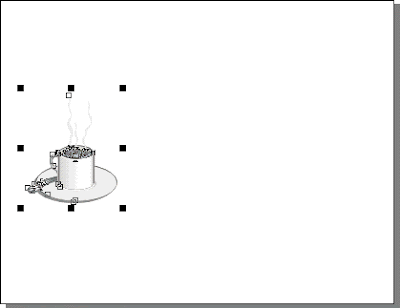
6. Berikutnya, klik Rectangle Tool dan drag sebuah persegi panjang di sekeliling cangkir kopi. Hal ini akan memberikan kerangka acuan untuk setiap frame sehingga mereka akan sejajar dengan satu sama lain ketika mereka berkumpul.
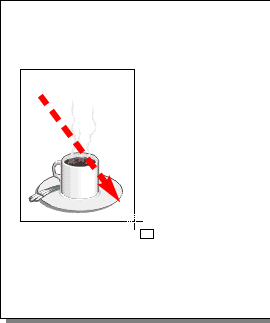
7. persegi panjang masih akan dipilih setelah Anda menarik itu.
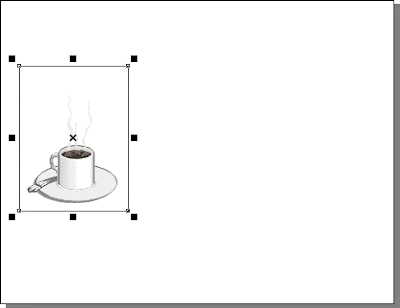
8. Klik tombol "To Back" pada toolbar untuk membuatnya tertumpuk ke belakang atau kalau pada keyboard klik Ctrl+ Page Down, kemudian klik tombol warna untuk memberikan mwarna yang diinginkan. Dalam hal ini saya menggunakan 20% hitam.
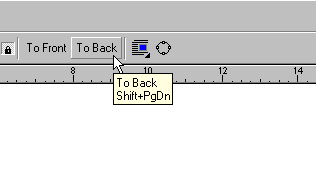
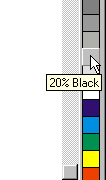
9. ruang kerja Anda akan terlihat seperti di bawah.
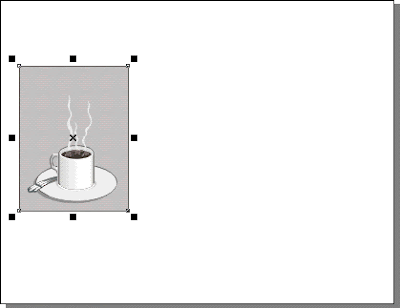
10. Anda sekarang siap untuk mengekspor gambar frame pertama. Menggunakan The Pick Tool. marquee-select the frame.
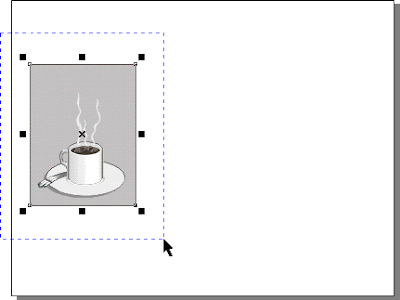
11. Dengan bingkai pertama yang dipilih, ruang kerja Anda harus terlihat seperti di bawah
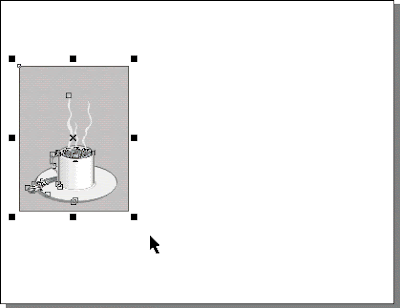
12. Berikutnya, klik File> Ekspor ... untuk mengekspor sebagai bingkai foto.
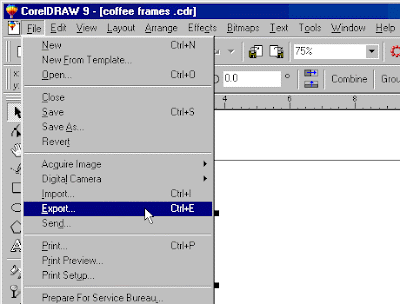
13. Dalam dialog Ekspor, pilih centang "Selected Only". Ini akan mengekspor hanya objek yang dipilih sebagai gambar. Gunakan format file Warna Benar. Dalam hal ini saya menggunakan format file Photoshop PSD. Berikan nama file dan klik "Ekspor". Simpan semua foto frame di folder yang sama.
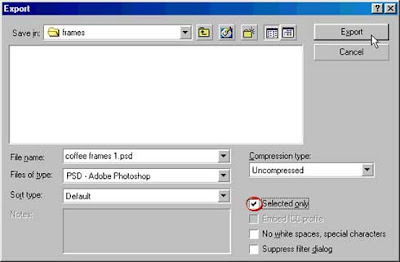
Catetan:Anda tidak harus menyimpan gambar dalam format Photoshop. Format ini hanya preferensi pribadi saya. Anda dapat memilih salah satu dari format raster warna benar seperti TIFF atau PICT atau BMP. Hanya saja, jangan menggunakan format lossy seperti JPEG atau format yang tidak benar warna seperti GIF (lebih di kedalaman warna dan warna yang benar).
Bersambung.......[dilanjut besok ya... capek!!!]
SUMBER
No comments:
Post a Comment