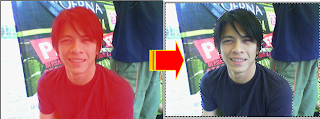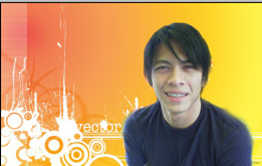Salam kenal�..
Kali ini ( untuk yang pertama kalinya) saya mencoba membuat tutorial Corel draw di blog saya. Kebetulan memang saya baru membuat sebuah blog, itupun coba-coba karena bisa dibilang saya awam banget tentang internet. Tapi karena saya suka tentang komputer, termasuk coreldraw dan photoshop --meskipun masih awam juga-- maka saya isi posting pertama saya ini dengan tutorial coreldraw. Karena masih awam tentunya tutorialnya juga yang masih sangat sederhana. Meskipun begitu mudah-mudahan ada manfaatnya, terutama buat saya yang lagi belajar dan belajar. h. Buat padi bagian atas dengan merotasi gambar 3c. caranya kllik gambar dengan picktool e. Selesai juga yaaaa. Cape dech..
Baiklah kita mulai saja ya! Kebetulan tutorialnya " membuat lambang partai PKS"
1. buka program coreldrawnya lalu buka lembar kerja baru
2. Buat bulan sabit dengan menggunakan elipstool  dengan langkah-langkah:
dengan langkah-langkah:
a. buat lingkaran sambil menekan tombol control agar bentuk lingkaran perfect.
b. gandakan lingkaran tersebut dengan menekan + pada kibor numlockc. geser lingkaran kedua menggunakan tanda panah kanan sehingga bentuk bulan sabit terbentuk.d. kemudian pilih tool  pada toolbox lalu drag kedua lingkaran tersebut dengan cara menarik mouse sambil menekan klik kiri.
pada toolbox lalu drag kedua lingkaran tersebut dengan cara menarik mouse sambil menekan klik kiri.
e. pada menu bar pilih arrange � shaping-back minus front
f. klik bulan sabit yang sudah jadi, lalu duplikasi dengan menekan tombol +
g. pada property bar klik  untuk mentransformasi bulan sabit sehingga berlawanan.
untuk mentransformasi bulan sabit sehingga berlawanan.
3. Membuat lambang padi langkahnya:
a. buatlah sembarang kurvadengan menggunakan freehandtool  kemudian pilih tool
kemudian pilih tool  lalu klik salah satu titik pada kurva. Pada property bar klik ikon
lalu klik salah satu titik pada kurva. Pada property bar klik ikon  lalu tarik tanda panah yang muncul sehingga garis menjadi lengkung
lalu tarik tanda panah yang muncul sehingga garis menjadi lengkung
b. Lalukan hal yang sama pada garis yang lain
c. Jadilah satu butir padi
d. Kemudian duplikat padi tersebut sebanyak yang diinginkan dengan menekan tombol + pada keyboard lalu atur berbaris kebawah.
e. Pilih gambar semua padi tersebut dengan menyeleksi memakai tool  kemudian lalukan langkah yang sama seperti pada langkah 2f dan 2g
kemudian lalukan langkah yang sama seperti pada langkah 2f dan 2g
f. Buatlah batang padi dengan menggunakan freehandtool  tarik mouse memanjang ke bawah.
tarik mouse memanjang ke bawah.
g. Drag seluruh gambar padi dan batangnya dengan picktool  lalu pada menu bar pilih arrange-shaping-weld
lalu pada menu bar pilih arrange-shaping-weld lalu klik lagi di center gambar,lalu putar sehingga gambar padi menjadi berdiri>
lalu klik lagi di center gambar,lalu putar sehingga gambar padi menjadi berdiri>
. Tempelkan gambar pada gambar 3 g
j. Lalukan langkahnya seperti langkah 3g
4. Membuat background dan teks, langkahnya :
a. Buatlah 2 buah bangun datar dengan menggunakan tool 
b. Kemudian buat tulisan dengan menggunakan tool 
c. Letakkan gambar padi dan tulisan pada gambar
d. Pilih warna yang diinginkan dengan cara klik gambar lalu pilih warna disebelah kanan lembar kerja