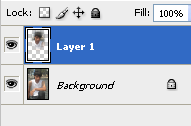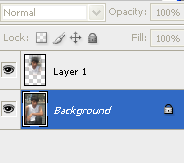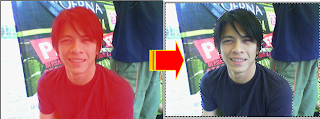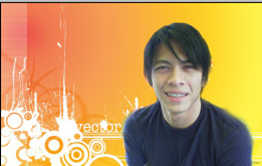Sebenarnya, postingan ini terilhami ketika aku baca sebuah blog yang memuat tutorial coreldraw membuat logo trans TV. Dalam tulisan tersebut sebenarnya bisa untuk difahami, apalagi bagi yang sudah lama bergelut dengan program corel. Namun sayangnya tulisan tersebut tidak disertai dengan gambar-gambar pendukung maupun gambar hasil akhir, sehingga menurut saya, bagi pembaca yang baru kenal corel pasti akan kebingungan dengan tutorial tersebut. Kesimpulan tersebut saya dapatkan dari banyaknya komentar yang menanyakan gambar tutorialnya, mungkin ada diantara pembaca yang sudah mencoba dan mempraktikan tutorial tersebut namun tidak bisa memastikan apakah gambarnya sudah sesuai atau belum dengan gambar hasil penulis.
Nah, dengan alasan itulah saya buat tutorial ini, semoga para pembaca yang belum faham dengan tutorial tersebut akan faham setelah baca tutorial ini, amin.
Oke dech mulai saja ya!
Pertama; tentunya buka dulu aplikasi corelnya, kebetulan saya pake versi X3.
Selanjutnya buatlah gambar segitiga dengan cara klik basic shape pada tool box, pada propertybar pilih shape segitiga siku-siku dengan cara klik segitiga kecil pada gambar jajargenjang, klik mose pada lembar kerja dan gerakkan sambil menekan tombol control pada keyboard agar gambar segitiganya sempurna.
Kedua; rotasi gambar segitiga dengan klik 2 kali pada gambar kemudian putar, atau boleh juga langsung menuliskan derajat pada property bar sebesar 225 derajat lalu enter.
duplikasi gambar segitiga dengan cara klik gambar lalu tekan tombol + pada keyboard numlock. Geser ke bawah dengan menggunakan tombol panah pada keyboard. Kemudian seleksi 2 segitiga tersebut dengan cara klik dan drag mouse kemudian lepaskan. Pada menubar pilih arrange�shapping--back minus front .
selanjutnya duplikasi gambar, lalu pada propertybar pilih miror yang vertikal. Geser gambar ke bawah dengan tombol panah pada keyboard.
Ketiga; buatlah persegi panjang dengan menggunakan Rectangel tool pada toolbox, letakkan ditengah gambar yang atas/pertama ( di atas teks ). Lalu drag dua gambar tersebut (segitiga dengan persegi panjang) pada menu bar pilih arrange�shaping�weld.
Buatlah tulisan TRANS dengan menggunakan text tool (saya menggunakan huruf Lucida sans) letakkan di antara dua segitiga.
Keempat; pada toolbox pilih filltool�fountainfill kemudian masukan parameternya sesuai dengan gambar dibawah, pilih warna iceblue.
Duplikasi gambar tersebut lalu kecilkan gambar agar gambar yang pertama tampak dengan cara klik pojok gambar lalu tarik ke arah dalam (ingat gesernya sedikit saja, jangan lupa tekan tombol shift)
Lanjutkan dengan merubah parameter fountain fill menjadi:
Kelima; lakukan langkah yang sama dengan langkah keempat pada gambar segitiga bawah (gambar seperti huruf V) dengan merubah parameternya:
Gambar v1
Gambar v 2
Keenam; kembali lagi lakukan hal yang sama pada teks TRANS seperti langkah kelima dengan merubah parameter fountain fill menjadi:
Teks 1
Teks 2
Ketujuh; menyatukan gambar. Caranya drag semua gambar yang sudah kita buat, pada menu bar pilih arrange--group
Agar terlihat jelas buatlah background dengan gambar persegi lalu beri warna sesuai dengan keinginan. Klik kanan pada persegi pilih order-to back of page ( agar gambar persegi berada di belakang logo)
Alhamdulillah selesai dech.