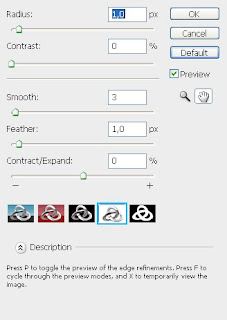Jika anda ingin buka percetakan photo berikut saya bagi-bagi tips cara agar cetak photo anda lebih mudah, cepat dan terorganisir.
Software tambahan yang saya gunakan adalah FotoSlate 4 (dari ACD) download disini
Dan berikut Tutorial LengkapNya:
1. Instal dulu FotoSlateNya (next, next sampai finish)
2. Setelah terinstal Kita akan mulai coba Mencetak Photo, Siapkan photo yang akan dicetak
3. Buka Foto Slate 4 (bisa dari Start menu atau dari Desktop) , maka akan muncul tampilan seperti berikut
, maka akan muncul tampilan seperti berikut
Software tambahan yang saya gunakan adalah FotoSlate 4 (dari ACD) download disini
Dan berikut Tutorial LengkapNya:
1. Instal dulu FotoSlateNya (next, next sampai finish)
2. Setelah terinstal Kita akan mulai coba Mencetak Photo, Siapkan photo yang akan dicetak
3. Buka Foto Slate 4 (bisa dari Start menu atau dari Desktop)
 , maka akan muncul tampilan seperti berikut
, maka akan muncul tampilan seperti berikut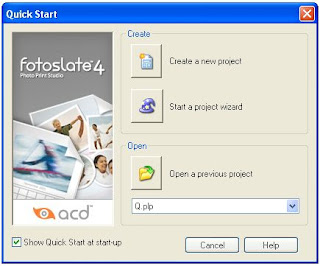
jika tidak muncul silahkan Close dan Buka kembali
4. untuk mulai mencetak pilih Start a Project Wizard, maka muncul tampilan berikut:
4. untuk mulai mencetak pilih Start a Project Wizard, maka muncul tampilan berikut:
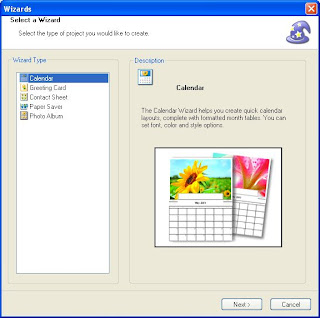
5. Pilih Contact Sheet, kemudian Next, maka muncul tampilan
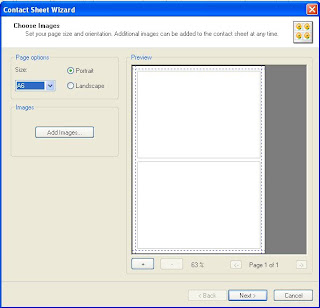
Pada Page Option, Size = pilih ukuran kertas, Potrait = Horizontal, Landscape = Vertikal, lebih jelas mengenai ukuran saya lampirkan dibawah.
6. Kemudian Next, maka muncul tampilan seperti dibawah :

Thumbnail size, Column = Jumlah photo yang akan dicetak kesamping, Rows = Jumlah photo yang akan dicetak kebawah
Thumbnail spacing, Horizontal = Margin kesamping, Vertikal = Margin kebawah
7. Kemudian Next, maka muncul tampilan
Thumbnail spacing, Horizontal = Margin kesamping, Vertikal = Margin kebawah
7. Kemudian Next, maka muncul tampilan
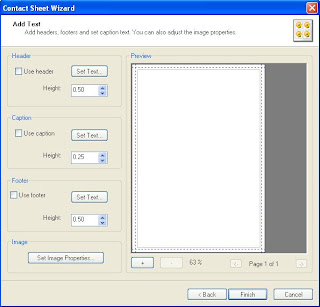
Tampilan diatas berfungsi untuk menambahkan texs pada photo seperti Judul, jadi jika tidak ingin menambahkan text abaikan saja.
8. Kemudian Finish, maka muncul tampilan
8. Kemudian Finish, maka muncul tampilan
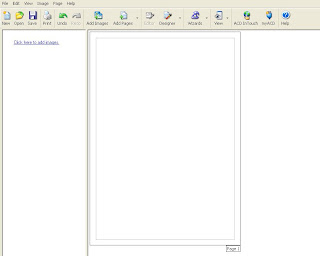
Tampilan diatas merupakan area kerja kita, untuk menambahkan Pilih Add Images pada toolbar diatas, atau melalui link click here to add images, atau dapat juga mendrag n drop dari Windows Explorer.
9. Setelah Photo terpilih akan ditampilkan di jendela kiri. Kita tinggal Drag n Drop (Tekan, Pindahkan) ke Area Kertas.
10. untuk Mencetak photo tekan Print, atau Ctrl+P
Ukuran Photo
2 x 3 = Pada Page Option, Size = A6, Potrait
Thumbnail Size > Column : 4, Rows : 4
Thumbnail Spacing > Horizontal : 0.05, Vertikal : 0.15
Measurement units = inches
3 x 4 = Pada Page Option, Size = A6, Potrait
Thumbnail Size > Column : 3, Rows : 3
Thumbnail Spacing > Horizontal : 0.10, Vertikal : 0.20
Measurement units = inches
4 x 6 = Pada Page Option, Size = A6, Potrait
Thumbnail Size > Column : 2, Rows : 2
Thumbnail Spacing > Horizontal : 0.40, Vertikal : 0.70
Measurement units = inches
3R = Pada Page Option, Size = A6, Potrait
Thumbnail Size > Column : 1, Rows : 1
Thumbnail Spacing > Horizontal : 0.10, Vertikal : 0.10
Measurement units = inches
Demikian tips dari saya semoga bisa bermanfaat bagi anda, Untuk ukuran lainnya silahkan anda modifikasi sendiri