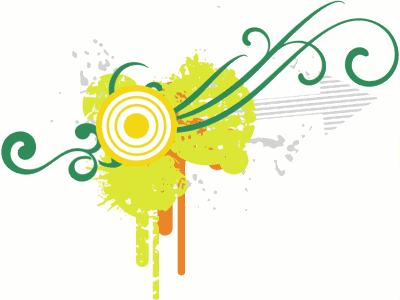Sobat-sobat pengunjung setia uchablog, selamat berjumpa kembali dengan tutorial coreldrawnya. Kali ini saya coba menulis postingan tentang cara membuat desain kaos, siapa tahu ada diantara sobat yang mau merintis jadi pengusaha sablon, percetakan dan sebagainya.
Sobat-sobat pengunjung setia uchablog, selamat berjumpa kembali dengan tutorial coreldrawnya. Kali ini saya coba menulis postingan tentang cara membuat desain kaos, siapa tahu ada diantara sobat yang mau merintis jadi pengusaha sablon, percetakan dan sebagainya.Sebelum kita mulai, jangan lupa baca basmallah terlebih dahulu ya, agar pembuatan desain kaosnya lancar dan sukses.
Ok, langsung buka aja coreldrawnya terserah versi berapa aja yang penting happy�.
Tool-tool yang sering dipakai dalam tutorial ini adalah shape tool yang anak cucunya ( busyeett tool punya anak cucu) seperti ini:
Pertama buatlah kurva berbentuk kaos ( sembarang/kasar aja dulu ) menggunakan freehand tool. Lengkungkan bagian-bagian kaos dengan Shape tool. Klik shape tool pada toolbox, lalu klik di bagian yang akan dilengkungkan misalnya bagian lengan kaos, pada property bar yang muncul pilih convert line to curve. klik dan geser tanda panah yang muncul sehingga mendapatkan lengkungan yang diinginkan.
Sekarang bagian kerah dan lengan bawah kaos yang kita lengkungkan dengan tool dan cara yang sama. Gunakan make node smooth untuk menghaluskan sambungan di lengan baju.
Buat lekukan bagian bawah kaos, samping kanan dan kiri. Sebelumnya tambahkan dulu 2 node sebelah kiri dan 1 node sebelah kanan kaos. Lalu lekukan dengan cara yang sama menggunakan convert line to curve. Beri warna sesuai keinginan sobat.
Selanjutnya kita buat kurva untuk dijadikan sebagai lipatan kaos agar lebih menarik dan hidup. buat sembarang kurva seperti gambar di bawah, lalu lekukan bagian-bagian kurva dengan cara yang sama pula dengan langkah sebelumnya.
Jika seluruh kurva sudah membentuk lengkungan yang diinginkan, beri warna kurva dengan warna yang lebih tua dari warna kaos dan hilangkan garis pada kurva, klik line tool pada toolbox-->klik tanda silang.
Letakan kurva tersebut di lengan kanan sebagai lipatan kaos.
Buat lagi lipatan kaos, tangan sebelah kiri dengan cara seperti tadi.
Buat 3 buah kurva berbentuk seperti daun bambu, letakkan kurva-kurva tersebut seperti ini:
Buat persegi empat menggunakan freehand kemudian lengkungkan dengan convert line to curve. sesuaikan dengan lengkungan kaos bagian leher, beri warna yang lebih muda dari warna kaos seperti ini:
Terakhir pasang desain yang sobat buat atau deasin yang sudah ada seperti vertor floral desain yang telah saya berikan di sini. Misalnya desainnya seperti ini:
Letakkan di mana saja sobat mau, misalnya diletakkan di tengah seperti ini:
Sekian tutorial coreldraw membuat desain kaos, sampai jumpa di postingan yang lainnya.
selamat mencoba, semoga berhasil, Amin