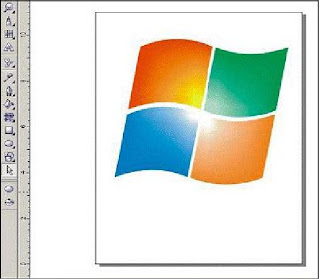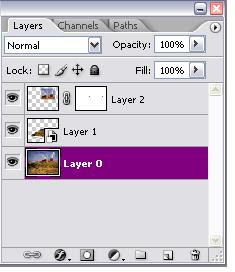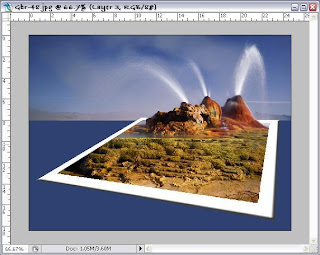Pada tutorial kali ini kita akan belajar Coreldraw membuat logo Windows VISTA dengan Coreldraw langsung aje ikuti beberapa langkah mudah Tutorial Coreldraw dibawah ini:
Membuat logo Windows Vista dengan Coreldraw X3
1. Buka Coreldraw anda dan Pilih New atau tekan Ctrl + N dan buatlah 2 buah lingkaran
2. Buat efek sinar dengan Interactive Blendtool (lingkaran kecil ditarik ke atas) dan atur number of step pada Property bar
3. buat lingkaran kecil dengan warna putih tanpa outline , dan kasih juga efek transparansi dengan interactive Transparansi Tool
4. Sekarang membuat jendelanya, caranya: buat kotak dengan rectangle tool, dan miringkan dengan cara klik tengah pada kotak, hingga titik2 pinggir berubah menjadi seperti ini (drag dan geser ke kanan):
5. setelah itu pilih shapetool dan klik kanan pada kotak, kemudian pilih convert line to curves :
6. blok kotak kemudian pada property bar pilih convert line to curves:
7. pada garis atas drag ke atas hingga berbentuk seperti pada gambar:
8. selanjutnya buat menjadi 4 kotak, bentuk dan beri warna seperti pada gambar:
9. sekarang kita kasih efek sinar dengan cara interactive mesh fill tool, klik salah satu kotak (maka akan ada kotak2 kecil,kita hilangkan dengan cara mengklik 2x hingga tinggal seperti pada gambar):
10. lalu kita warnai deh pojok2 dalam kotak dengan cara mengklik titik di pojok (lihat gambar), begitu pula yang lainnya: ( bingung ge? bagian 9 dan 10 emang agak bingung nyampeinnya hehe�.
11. oke selanjutnya blok 4 kotak tadi dan pilih interactive drop shadow: dan pada property bar pilih small glow:
12. oke sekarang kita gabungkan deh jadi satu: hasilnya seperti ini:
Monday, September 13, 2010
Saturday, September 11, 2010
Format File pada photoshop
Adobe Photoshop mendukung plugin yang dikembangkan oleh pihak ketiga, dengan cara menginstall filter plugin. Penempatan plugin tersebut adalah pada folder Adobe/Photoshop/Plugin/Filter.... ketika menginstal plugin yang dimaksud. Ada beberapa contoh plugin yaitu: Kai Power Tools, KPT Bryce, KPT Power Goo, Alienskin Eyecandy, Andromeda, Extensis Photoframe, KPT Convolver, dan lain-lain.
Selain mendukung plugin filter, Adobe Photoshop juga mendukung pertukaran dokumen dari program lain, diantaranya: Adobe Illustrator, Macromedia Freehand, Macromedia Firework, Adobe PageMaker, Adobe After Effect, Corel PhotoPaint, CorelDraw, 3D Studio Max, dan lain-lain. Teknik pertukaran dokumen tersebut dengan cara menyimpan format file yang sesuai dan dapat diterima oleh program-program tersebut di atas. Berikut ini penjelasan beberapa format file untuk menyimpan dokumen pada Photoshop.
PSD (Photoshop Document) Format file ini merupakan format asli dokumen Adobe Photoshop. Format ini mampu menyimpan informasi layer dan alpha channel yang terdapat pada sebuah gambar, sehingga suatu saat dapat dibuka dan diedit kembali. Format ini juga mampu menyimpan gambar dalam beberapa mode warna yang disediakan Photoshop. Anda dapat menyimpan dengan format file ini jika ingin mengeditnya kembali.
BMP (Bitmap Image) Format file ini merupakan format grafis yang fleksibel untuk platform Windows sehingga dapat dibaca oleh program grafis manapun. Format ini mampu menyimpan informasi dengan kualitas tingkat 1 bit samapi 24 bit. Kelemahan format file ini adalah tidak mampu menyimpan alpha channel serta ada kendala dalam pertukaran platform. Untuk membuat sebuah objek sebagai desktop wallpaper, simpanlah dokumen Anda dengan format file ini. Anda dapat mengkompres format file ini dengan kompresi RLE. Format file ini mampu menyimpan gambar dalam mode warna RGB, Grayscale, Indexed Color, dan Bitmap.
EPS (Encapsuled Postcript)
Format file ini merupakan format yang sering digunakan untuk keperluan pertukaran dokumen antar program grafis. Selain itu, format file ini sering pula digunakan ketika ingin mencetak gambar. Keunggulan format file ini menggunakan bahasa postscript sehingga format file ini dikenali oleh hampir semua program persiapan cetak. Kelemahan format file ini adalah tidak mampu menyimpan alpha channel, sehingga banyak pengguna Adobe Photoshop menggunakan format file ini ketika gambar yang dikerjakan sudah final. Format file ini mampu menyimpan gambar dengan mode warna RGB, CMYK, Lab, Duotone, Grayscale, Indexed Color, serta Bitmap. Selain itu format file ini juga mampu menyimpan clipping path.
JPG/JPEG (Joint Photographic Expert Group) Format file ini mampu mengkompres objek dengan tingkat kualitas sesuai dengan pilihan yang disediakan. Format file sering dimanfaatkan untuk menyimpan gambar yang akan digunakan untuk keperluan halaman web, multimedia, dan publikasi elektronik lainnya. Format file ini mampu menyimpan gambar dengan mode warna RGB, CMYK, dan Grayscale. Format file ini juga mampu menyimpan alpha channel, namun karena orientasinya ke publikasi elektronik maka format ini berukuran relatif lebih kecil dibandingkan dengan format file lainnya.
GIF (Graphic Interchange Format)
Format file ini hanya mampu menyimpan dalam 8 bit (hanya mendukung mode warna Grayscale, Bitmap dan Indexed Color). Format file ini merupakan format standar untuk publikasi elektronik dan internet. Format file mampu menyimpan animasi dua dimensi yang akan dipublikasikan pada internet, desain halaman web dan publikasi elektronik. Format file ini mampu mengkompres dengan ukuran kecil menggunakan kompresi LZW.
TIF (Tagged Image Format File)
Format file ini mampu menyimpan gambar dengan kualitas hingga 32 bit. Format file ini juga dapat digunakan untuk keperluan pertukaran antar platform (PC, Machintosh, dan Silicon Graphic). Format file ini merupakan salah satu format yang dipilih dan sangat disukai oleh para pengguna komputer grafis terutama yang berorientasi pada publikasi (cetak). Hampir semua program yang mampu membaca format file bitmap juga
mampu membaca format file TIF.
PCX
Format file ini dikembangkan oleh perusahaan bernama Zoft Cooperation. Format file ini merupakan format yang fleksibel karena hampir semua program dalam PC mampu membaca gambar dengan format file ini. Format file ini mampu menyimpan informasi bit depth sebesar 1 hingga 24 bit namun tidak mampu menyimpan alpha channel. Format file ini mampu menyimpan gambar dengan mode warna RGB, Grayscale, Bitmpa dan Indexed Color
PDF (Portable Document Format)
Format file ini digunakan oleh Adobe Acrobat, dan dapat digunakan oleh grafik berbasis pixel maupun vektor. Format file ini mampu menyimpan gambar dengan mode
warna RGB, CMYK, Indexed Color, Lab Color, Grayscale dan Bitmap. Format file ini tidak mampu menyimpan alpha channel. Format file ini sering menggunakan kompresi JPG dan ZIP, kecuali untuk mode warna Bitmap yaitu menggunakan CCIT.
PNG (Portable Network Graphic)
Format file ini berfungsi sebagai alternatif lain dari format file GIF. Format file ini digunakan untuk menampilkan objek dalam halaman web. Kelebihan dari format file ini dibandingkan dengan GIF adalah kemampuannya menyimpan file dalam bit depth hingga 24 bit serta mampu menghasilkan latar belakang (background) yang transparan dengan pinggiran yang halus. Format file ini mampu menyimpan alpha channel. PIC (Pict) Format file ini merupakan standar dalam aplikasi grafis dalam Macintosh dan program pengolah teks dengan kualitas menengah untuk transfer dokumen antar aplikasi. Format file ini mampu menyimpan gambar dengan mode warna RGB dengan 1 alpha channel serta Indexed Color, Grayscale dan Bitmap tanpa alpha channel. Format file ini juga menyediakan pilihan bit antara 16 dan 32 bit dalam mode warna RGB.
TGA (Targa)
Format file ini didesain untuk platform yang menggunakan Targa True Vision Video Board. Format file ini mampu menyimpan gambar dengan mode warna RGB dalam 32 bit serta 1 alpha channel, juga Grayscale, Indexed Color, dan RGB dalam 16 atau 24 bit tanpa alpha channel. Format file ini berguna untuk menyimpan dokumen dari hasil render dari program animasi dengan hasil output berupa sequence seperti 3D Studio Max.
IFF (Interchange File Format)
Format file ini umumnya digunakan untuk bekerja dengan Video Toaster dan proses pertukaran dokumentasi dari dan ke Comodore Amiga System. Format file ini dikenali hampir semua program grafis yang terdapat dalam PC serta mampu menyimpan gambar dengan mode warna Bitmap. Format file ini tidak mampu menyimpan alpha channel.
SCT (Scitex Continous Tone)
Format file ini digunakan untuk menyimpan dokumen dengan kualitas tinggi pada komputer Scitex. Format file ini mampu menyimpan gambar dengan mode warna RGB, CMYK, dan Grayscale namun tidak mampu menyimpan alpha channel.
PXR (Pixar)
Format file ini khusus untuk pertukaran dokumen dengan Pixar Image Computer. Format file ini mampu menyimpan gambar dengan mode warna RGB dan Grayscale dengan 1
alpha channel.
RAW
Format file ini merupakan format file yang fleksibel untuk pertukaran dokumen antar aplikasi dan platform. Format file ini mampu menyimpan mode warna RGB, CMYK, dan Grayscale dengan 1 alpha channel serta mode warna Multichannel, Lab Color dan Duotone tanpa alpha channel.
DCS (Dekstop Color Separation)
Format file ini dikembangkan oleh Quark dan merupakan format standar untuk .eps. Format ini mampu menyimpan gambar dengan mode warna Multichannel dan CMYK dengan 1 alpha channel dan banyak spot channel. Format file ini mampu menyimpan clipping path dan sering digunakan untuk proses percetakan (publishing). Ketika menyimpan file dalam format ini maka yang akan tersimpan adalah 4 channel dari gambar tersebut dan 1 channel preview.
FORMAT KOMPRESI
Beberapa program terutama yang berorientasi pada publikasi elektronik dan multimedia selalu memerlukan format file yang berukuran kecil agar ketika dibuka tidak akan lambat. Untuk keperluan tersebut diperlukan
kompresi.
Berikut ini format file yang berorientasi publikasi elektronik dan multimedia dengan kompresinya masingmasing.
RLE (Run Length Encoding)
Kompresi ini mampu mengkompres file tanpa menghilangkan detail. Digunakan oleh Adobe Photoshop, TIFF dan sebagian besar program yang terdapat dalam Windows.
LZW (Lemple-Zif-Welf)
Sama seperti kompresi RLE, kompresi ini juga mampu mengkompres file tanpa menghilangkan detail. Kompresi ini digunakan oleh TIFF, PDF, GIF, dan format yang
mendukung bahasa postscript. Kompresi ini sangat baik untuk mengkompres gambar dengan area besar yang menggunakan 1 warna.
JPG (Joint Photographic Experts Group)
Format ini mengkompres file dengan menghilangkan detail. Format file ini sering digunakan oleh JPG, PDF, dan format yang menggunakan bahasa postscript. Kompresi
ini sangat baik digunakan untuk gambar dengan continous tone seperti foto.
CCIT
CCIT merupakan singkatan dari bahasa Perancis yang dalam bahasa Inggris disebut International Telegraph and Telekeyed Consultive Commitee. Kompresi ini digunakan untuk mengkompres gambar hitam putih, dan mampu mengkompres file tanpa menghilangkan detailnya. Kompresi ini sering digunakan oleh PDF dan format lain yang menggunakan bahasa postscript.
CATATAN
Ketika menyimpan dokumen pada format file yang tidak dapat menyimpan informasi layer, maka Anda harus mengubah gambar tersebut menjadi flaten image terlebih dulu.
Format file yang dapat menyimpan mode warna Duotone hanyalah EPS, RAW, dan PSD. Oleh
karena itu, ketika ingin menyimpan dalam format lain maka Anda harus mengubah mode warnanya terlebih dulu, menjadi RGB bila dokumen tidak ingin dicetak, karena informasi Duotone-nya akan diuraikan menjadi RGB.
Format file yan dapat menyimpan mode warna Lab Color hanyalah PSD, RAW, TIF, PDF, dan EPS. Format file yang dapat menyimpan mode warna CMYK hanyalah PSD, RAW, EPS, TIF, JPG, PDF, dam SCT.
Mode warna Indexed Color dapat menyimpan beberapa format file sesuai seting indexed colornya.
Mode warna RGB dapatdisimpan pada semua format file yang ada di Adobe Photoshop.
Format yang direkomendasikan oleh para desainer profesional adalah
Selain mendukung plugin filter, Adobe Photoshop juga mendukung pertukaran dokumen dari program lain, diantaranya: Adobe Illustrator, Macromedia Freehand, Macromedia Firework, Adobe PageMaker, Adobe After Effect, Corel PhotoPaint, CorelDraw, 3D Studio Max, dan lain-lain. Teknik pertukaran dokumen tersebut dengan cara menyimpan format file yang sesuai dan dapat diterima oleh program-program tersebut di atas. Berikut ini penjelasan beberapa format file untuk menyimpan dokumen pada Photoshop.
PSD (Photoshop Document) Format file ini merupakan format asli dokumen Adobe Photoshop. Format ini mampu menyimpan informasi layer dan alpha channel yang terdapat pada sebuah gambar, sehingga suatu saat dapat dibuka dan diedit kembali. Format ini juga mampu menyimpan gambar dalam beberapa mode warna yang disediakan Photoshop. Anda dapat menyimpan dengan format file ini jika ingin mengeditnya kembali.
BMP (Bitmap Image) Format file ini merupakan format grafis yang fleksibel untuk platform Windows sehingga dapat dibaca oleh program grafis manapun. Format ini mampu menyimpan informasi dengan kualitas tingkat 1 bit samapi 24 bit. Kelemahan format file ini adalah tidak mampu menyimpan alpha channel serta ada kendala dalam pertukaran platform. Untuk membuat sebuah objek sebagai desktop wallpaper, simpanlah dokumen Anda dengan format file ini. Anda dapat mengkompres format file ini dengan kompresi RLE. Format file ini mampu menyimpan gambar dalam mode warna RGB, Grayscale, Indexed Color, dan Bitmap.
EPS (Encapsuled Postcript)
Format file ini merupakan format yang sering digunakan untuk keperluan pertukaran dokumen antar program grafis. Selain itu, format file ini sering pula digunakan ketika ingin mencetak gambar. Keunggulan format file ini menggunakan bahasa postscript sehingga format file ini dikenali oleh hampir semua program persiapan cetak. Kelemahan format file ini adalah tidak mampu menyimpan alpha channel, sehingga banyak pengguna Adobe Photoshop menggunakan format file ini ketika gambar yang dikerjakan sudah final. Format file ini mampu menyimpan gambar dengan mode warna RGB, CMYK, Lab, Duotone, Grayscale, Indexed Color, serta Bitmap. Selain itu format file ini juga mampu menyimpan clipping path.
JPG/JPEG (Joint Photographic Expert Group) Format file ini mampu mengkompres objek dengan tingkat kualitas sesuai dengan pilihan yang disediakan. Format file sering dimanfaatkan untuk menyimpan gambar yang akan digunakan untuk keperluan halaman web, multimedia, dan publikasi elektronik lainnya. Format file ini mampu menyimpan gambar dengan mode warna RGB, CMYK, dan Grayscale. Format file ini juga mampu menyimpan alpha channel, namun karena orientasinya ke publikasi elektronik maka format ini berukuran relatif lebih kecil dibandingkan dengan format file lainnya.
GIF (Graphic Interchange Format)
Format file ini hanya mampu menyimpan dalam 8 bit (hanya mendukung mode warna Grayscale, Bitmap dan Indexed Color). Format file ini merupakan format standar untuk publikasi elektronik dan internet. Format file mampu menyimpan animasi dua dimensi yang akan dipublikasikan pada internet, desain halaman web dan publikasi elektronik. Format file ini mampu mengkompres dengan ukuran kecil menggunakan kompresi LZW.
TIF (Tagged Image Format File)
Format file ini mampu menyimpan gambar dengan kualitas hingga 32 bit. Format file ini juga dapat digunakan untuk keperluan pertukaran antar platform (PC, Machintosh, dan Silicon Graphic). Format file ini merupakan salah satu format yang dipilih dan sangat disukai oleh para pengguna komputer grafis terutama yang berorientasi pada publikasi (cetak). Hampir semua program yang mampu membaca format file bitmap juga
mampu membaca format file TIF.
PCX
Format file ini dikembangkan oleh perusahaan bernama Zoft Cooperation. Format file ini merupakan format yang fleksibel karena hampir semua program dalam PC mampu membaca gambar dengan format file ini. Format file ini mampu menyimpan informasi bit depth sebesar 1 hingga 24 bit namun tidak mampu menyimpan alpha channel. Format file ini mampu menyimpan gambar dengan mode warna RGB, Grayscale, Bitmpa dan Indexed Color
PDF (Portable Document Format)
Format file ini digunakan oleh Adobe Acrobat, dan dapat digunakan oleh grafik berbasis pixel maupun vektor. Format file ini mampu menyimpan gambar dengan mode
warna RGB, CMYK, Indexed Color, Lab Color, Grayscale dan Bitmap. Format file ini tidak mampu menyimpan alpha channel. Format file ini sering menggunakan kompresi JPG dan ZIP, kecuali untuk mode warna Bitmap yaitu menggunakan CCIT.
PNG (Portable Network Graphic)
Format file ini berfungsi sebagai alternatif lain dari format file GIF. Format file ini digunakan untuk menampilkan objek dalam halaman web. Kelebihan dari format file ini dibandingkan dengan GIF adalah kemampuannya menyimpan file dalam bit depth hingga 24 bit serta mampu menghasilkan latar belakang (background) yang transparan dengan pinggiran yang halus. Format file ini mampu menyimpan alpha channel. PIC (Pict) Format file ini merupakan standar dalam aplikasi grafis dalam Macintosh dan program pengolah teks dengan kualitas menengah untuk transfer dokumen antar aplikasi. Format file ini mampu menyimpan gambar dengan mode warna RGB dengan 1 alpha channel serta Indexed Color, Grayscale dan Bitmap tanpa alpha channel. Format file ini juga menyediakan pilihan bit antara 16 dan 32 bit dalam mode warna RGB.
TGA (Targa)
Format file ini didesain untuk platform yang menggunakan Targa True Vision Video Board. Format file ini mampu menyimpan gambar dengan mode warna RGB dalam 32 bit serta 1 alpha channel, juga Grayscale, Indexed Color, dan RGB dalam 16 atau 24 bit tanpa alpha channel. Format file ini berguna untuk menyimpan dokumen dari hasil render dari program animasi dengan hasil output berupa sequence seperti 3D Studio Max.
IFF (Interchange File Format)
Format file ini umumnya digunakan untuk bekerja dengan Video Toaster dan proses pertukaran dokumentasi dari dan ke Comodore Amiga System. Format file ini dikenali hampir semua program grafis yang terdapat dalam PC serta mampu menyimpan gambar dengan mode warna Bitmap. Format file ini tidak mampu menyimpan alpha channel.
SCT (Scitex Continous Tone)
Format file ini digunakan untuk menyimpan dokumen dengan kualitas tinggi pada komputer Scitex. Format file ini mampu menyimpan gambar dengan mode warna RGB, CMYK, dan Grayscale namun tidak mampu menyimpan alpha channel.
PXR (Pixar)
Format file ini khusus untuk pertukaran dokumen dengan Pixar Image Computer. Format file ini mampu menyimpan gambar dengan mode warna RGB dan Grayscale dengan 1
alpha channel.
RAW
Format file ini merupakan format file yang fleksibel untuk pertukaran dokumen antar aplikasi dan platform. Format file ini mampu menyimpan mode warna RGB, CMYK, dan Grayscale dengan 1 alpha channel serta mode warna Multichannel, Lab Color dan Duotone tanpa alpha channel.
DCS (Dekstop Color Separation)
Format file ini dikembangkan oleh Quark dan merupakan format standar untuk .eps. Format ini mampu menyimpan gambar dengan mode warna Multichannel dan CMYK dengan 1 alpha channel dan banyak spot channel. Format file ini mampu menyimpan clipping path dan sering digunakan untuk proses percetakan (publishing). Ketika menyimpan file dalam format ini maka yang akan tersimpan adalah 4 channel dari gambar tersebut dan 1 channel preview.
FORMAT KOMPRESI
Beberapa program terutama yang berorientasi pada publikasi elektronik dan multimedia selalu memerlukan format file yang berukuran kecil agar ketika dibuka tidak akan lambat. Untuk keperluan tersebut diperlukan
kompresi.
Berikut ini format file yang berorientasi publikasi elektronik dan multimedia dengan kompresinya masingmasing.
RLE (Run Length Encoding)
Kompresi ini mampu mengkompres file tanpa menghilangkan detail. Digunakan oleh Adobe Photoshop, TIFF dan sebagian besar program yang terdapat dalam Windows.
LZW (Lemple-Zif-Welf)
Sama seperti kompresi RLE, kompresi ini juga mampu mengkompres file tanpa menghilangkan detail. Kompresi ini digunakan oleh TIFF, PDF, GIF, dan format yang
mendukung bahasa postscript. Kompresi ini sangat baik untuk mengkompres gambar dengan area besar yang menggunakan 1 warna.
JPG (Joint Photographic Experts Group)
Format ini mengkompres file dengan menghilangkan detail. Format file ini sering digunakan oleh JPG, PDF, dan format yang menggunakan bahasa postscript. Kompresi
ini sangat baik digunakan untuk gambar dengan continous tone seperti foto.
CCIT
CCIT merupakan singkatan dari bahasa Perancis yang dalam bahasa Inggris disebut International Telegraph and Telekeyed Consultive Commitee. Kompresi ini digunakan untuk mengkompres gambar hitam putih, dan mampu mengkompres file tanpa menghilangkan detailnya. Kompresi ini sering digunakan oleh PDF dan format lain yang menggunakan bahasa postscript.
CATATAN
Ketika menyimpan dokumen pada format file yang tidak dapat menyimpan informasi layer, maka Anda harus mengubah gambar tersebut menjadi flaten image terlebih dulu.
Format file yang dapat menyimpan mode warna Duotone hanyalah EPS, RAW, dan PSD. Oleh
karena itu, ketika ingin menyimpan dalam format lain maka Anda harus mengubah mode warnanya terlebih dulu, menjadi RGB bila dokumen tidak ingin dicetak, karena informasi Duotone-nya akan diuraikan menjadi RGB.
Format file yan dapat menyimpan mode warna Lab Color hanyalah PSD, RAW, TIF, PDF, dan EPS. Format file yang dapat menyimpan mode warna CMYK hanyalah PSD, RAW, EPS, TIF, JPG, PDF, dam SCT.
Mode warna Indexed Color dapat menyimpan beberapa format file sesuai seting indexed colornya.
Mode warna RGB dapatdisimpan pada semua format file yang ada di Adobe Photoshop.
Format yang direkomendasikan oleh para desainer profesional adalah
- PSD = untuk dokumen yang masih ingin diedit kembali
EPS = untuk dokumen yang sudah final untuk persiapan cetak - JPG = untuk cetak dengan kompresi di atas 8 bit dan untuk foto dalam web dengan kompresi di bawah 5.
- GIF = untuk ilustrasi dan animasi pada halaman web.
- TIF = untuk cetak, pertukaran dokumen antar platform serta sequence animasi
Tutorial Photoshop: Membuat foto timbul
Tutorial photoshop kali ini saya akan mencoba membuat foto yang timbul..
sebelum sobat membaca dan mempraktekannya saya sarankan untuk menyiapkan kopi, soalnya tutorialnya panjang...takut ngantuk nantinya :D
Oke langsung saja, tanpa banyak cincau....
1.Membuka aplikasi photoshop.
2.Drag atau open gambar mentah dari folder tempat gambar tersebut diletakan
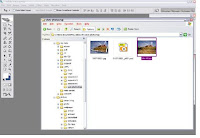
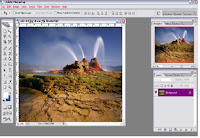
3.Setelah gambar tersebut muncul pada aplikasi photoshop seperti pada gambar diatas (sebelah kanan), buatlah segi empat dengan menggunakan rectangle tool (shortcut U) sehingga menjadi seperti gambar dibawah ini.
4.Klik kanan pada layer tersebut (nama layernya adalah shape 1) pada palet layer kemudian pilih �blending option�, seperti pada gambar dibawah ini
5.Setelah mengklik �blending option� maka akan muncul jendela seperti dibawah ini. Kemudian turunkan fill opacity-nya sampai 0%. Ini berguna untuk mentransparankan image sampai tak terlihat. Kemudian klik Stroke yang terdapat pada pilihan paling bawah kiri.
6.Setelah mengklik stroke maka akan muncul layar seperti dibawah ini. Kemudian size-nya dinaikan sampai 35px atau sesuai kebutuhan, dan position-nya diganti inside, kemudian color diganti warna merah dengan cara mengklik warna yang ada di sebelah kanan color kemudian pilih putih atau sesuai kebutuhan setelah itu klik ok.
7.Maka hasilnya akan terlihat seperti gambar dibawah ini. Kemudian klik kanan lagi pada layer tersebut dan pilih �group into new smart object� setelah itu klik kanan lagi pada layer tersebut dan pilih �rasterize layer�, perintah tersebut mengakibatkan layer �shape 1� yang tadinya adalah shape menjadi image biasa.
8.Kemudian klik kanan lagi dan pilh blending option seperti pada langkah ke-4. Dan pada kali ini pilih bevel and emboss seperti pada gambar dibawah ini. Perintah ini akan mengakibatkan gambar tersebut berbentuk seperti 3Dimensi. Atur depth, size, soften berturut-turut menjadi 200%, 7px, 0px sedangkan angle dan altitude diatur berturut-turut menjadi 130 derajat, 30 derajat (sesuai keinginan anda) hasilnya dapat langsung dilihat pada gambar di belakangnya.
9.Tidak terjadi banyak perubahan pada tahap sebelumnya hanya terlihat kotak putih tersebut seperti 3D. Kemudian klik kanan lagi pada palet layer tersebut dan pilih �group into new object� seperti pada cara-cara sebelumnya kemudian klik kanan lagi pada layer dan pilih �rasterize layer�. Bertujuan untuk mengabungkan layer tersebut menjadi satu beserta dengan efek-efek blending optionnya.
10. Kemudian buatlah kotak putih tersebut seperti gambar dibawah ini (sebelah kanan). Dengan cara memilih layer tersebut kemudian pada toolbar yang ada disebelah atas terdapat perintah �show transform control� pastikan perintah tersebut telah dicentang sehingga pada layer �shape 1� terdapat titik pada keempat sudut dan keempat sisinya. Geser titik-titik tersebut dengan menggunakan tombol �crtl� pada keyboard bersamaan dengan menggeser titik-titik tersebut sehingga membentuk seperti gambar berikut (sebelah kanan).
11.Crtl+klik pada palet layer dengan nama layer �shape 1�, untuk membentuk seleksi. Kemudian pilih pada menubar select->inverse maka yang terseleksi adalah sebaliknya. Kemudian pilih pada menubar layer->new->layer beri nama seleksi untuk nama layer tersebut lalu ok. Kemudian pilih pada menubar edit->fill kemudian akan muncul window baru pilih usenya menjadi white kemudian ok. Akan terbentuk gambar seperti pada sebelah kanan. Kemudian ctrl+d pada keyboard untuk menghilangkan seleksi.
12.Pilih magic wand tool (shortcut W) pada toolbar dan klik pada tengah-tengah atau didalam segiempat yang telah ditransformasi menjadi trapezium, maka lubang yang ada di dalam trapezium tersebut akan terseleksi. Kemudian aktifkan layer background kemudian ctrl+c kemudian ctrl+v untuk mengcopy dari gambar background dan mem-paste pada layer baru. Kemudian bawa layer tersebut pada posisi teratas. Kemudian delete layer seleksi. Maka akan muncul gambar dan posisi layer seperti berikut seperti berikut.
13.Setelah muncul gambar seperti diatas grup layer yang tadi di-copy dari background dengan layer �shape 1�, dengan cara memblok kedua layer tersebut kemudian klik kanan dan pilih �group into new smart objek�. Maka akan menjadi seperti gambar dibawah (sebelah kanan) ini. Kemudian rasterize layer tersebut.
14.Setelah itu seleksi bagian atas gunung yang terkena sisi atas dari persegi putih tersebut. Seperti berikut. Copy dari background kemudian paste (ctrl+c kemudian ctrl+v), setelah itu layer hasil copy tadi dibawah ke paling atas pada pallet layer. Sehingga akan terjadi seperti pada gambar di bawah ini (sebelah kanan).
15.Dengan menggunakan layer mask kita dapat membuat seolah-olah bingkai putih itu menyatu dengan gunung-gunung air tersebut caranya adalah mengahapus bagian sisi dari gunung tersebut sehingga bingkai putih yang telah tertutup oleh awan terlihat seperti gambar dibawah ini.
16.Kemudian aktifkan layer masknya maka pada tulisan yang berada pada bagian atas gambar akan berubah menjadi layer mask dengan mengklik bagian putih yag ditunjukan pada gambar di atas. Dan warna pada mode layer mask ini hanya hitam atau putih hitam untuk mentransparankan gambar sedangkan putih untuk menampilkan gambar. Setelah di layer mask maka gambar tersebut akan menjadi seperti berikut (sebelah bawah). Kemudian disable layer background sehingga menjadi seperti gambar ketiga berikut
17.Crop gambar tersebut dengan memilih tool crop pada toolbar. Sehingga menjadi seperti dibawah ini.
18.Kemudian enable background dan potong sehingga tersisa langitnya saja. Sebelumnya layer background harus dijadikan layer dengan cara double klik pada layer background seperti pada gambar dibawah ini. Kemudian buat layer baru dibawah layer 0 dan fill dengan warna yang sama dengan warna langit (biru langit), cara untuk mengambil warnanya adalah dengan memilih eyedropper tool pada toolbar kemudian klik pada warna langit yang diinginkan dan setelah di fill dapat dilihat akan menjadi seperti gambar dibawah ini
19.Kemudian berikan fariasi agar langit dapat menyatu dengan warna biru yang ada dibawah dengan cara menggunakan tool pada toolbar yang bernama brush, clone, dan blur sehingga layer langit yang ada di atas dan layer yang warna biru dibawah dapat menyatu.. sehingga menjadi seperti gambar dibawah ini.
20.Tambahkan drop shadow pada layer 1 (�blending option->drop shadow�) sehinnga dapat menjadi seperti gambar berikut.
21.Tambahkan tulisan atau hal-hal yang dapat membuat gambar anda lebih menarik sesuai dengan keinginan anda.
UNTUK MENDOWNLOAD E-BOOK TUTORIAL PHOTOSHOP:MEMBUAT FOTO TIMBIL silahkan KLIK
sebelum sobat membaca dan mempraktekannya saya sarankan untuk menyiapkan kopi, soalnya tutorialnya panjang...takut ngantuk nantinya :D
Oke langsung saja, tanpa banyak cincau....
 |
| Sebelum |
 |
| Sesudah |
1.Membuka aplikasi photoshop.
2.Drag atau open gambar mentah dari folder tempat gambar tersebut diletakan
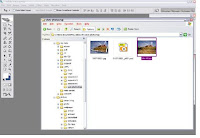
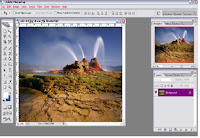
3.Setelah gambar tersebut muncul pada aplikasi photoshop seperti pada gambar diatas (sebelah kanan), buatlah segi empat dengan menggunakan rectangle tool (shortcut U) sehingga menjadi seperti gambar dibawah ini.
4.Klik kanan pada layer tersebut (nama layernya adalah shape 1) pada palet layer kemudian pilih �blending option�, seperti pada gambar dibawah ini
5.Setelah mengklik �blending option� maka akan muncul jendela seperti dibawah ini. Kemudian turunkan fill opacity-nya sampai 0%. Ini berguna untuk mentransparankan image sampai tak terlihat. Kemudian klik Stroke yang terdapat pada pilihan paling bawah kiri.
6.Setelah mengklik stroke maka akan muncul layar seperti dibawah ini. Kemudian size-nya dinaikan sampai 35px atau sesuai kebutuhan, dan position-nya diganti inside, kemudian color diganti warna merah dengan cara mengklik warna yang ada di sebelah kanan color kemudian pilih putih atau sesuai kebutuhan setelah itu klik ok.
7.Maka hasilnya akan terlihat seperti gambar dibawah ini. Kemudian klik kanan lagi pada layer tersebut dan pilih �group into new smart object� setelah itu klik kanan lagi pada layer tersebut dan pilih �rasterize layer�, perintah tersebut mengakibatkan layer �shape 1� yang tadinya adalah shape menjadi image biasa.
8.Kemudian klik kanan lagi dan pilh blending option seperti pada langkah ke-4. Dan pada kali ini pilih bevel and emboss seperti pada gambar dibawah ini. Perintah ini akan mengakibatkan gambar tersebut berbentuk seperti 3Dimensi. Atur depth, size, soften berturut-turut menjadi 200%, 7px, 0px sedangkan angle dan altitude diatur berturut-turut menjadi 130 derajat, 30 derajat (sesuai keinginan anda) hasilnya dapat langsung dilihat pada gambar di belakangnya.
9.Tidak terjadi banyak perubahan pada tahap sebelumnya hanya terlihat kotak putih tersebut seperti 3D. Kemudian klik kanan lagi pada palet layer tersebut dan pilih �group into new object� seperti pada cara-cara sebelumnya kemudian klik kanan lagi pada layer dan pilih �rasterize layer�. Bertujuan untuk mengabungkan layer tersebut menjadi satu beserta dengan efek-efek blending optionnya.
10. Kemudian buatlah kotak putih tersebut seperti gambar dibawah ini (sebelah kanan). Dengan cara memilih layer tersebut kemudian pada toolbar yang ada disebelah atas terdapat perintah �show transform control� pastikan perintah tersebut telah dicentang sehingga pada layer �shape 1� terdapat titik pada keempat sudut dan keempat sisinya. Geser titik-titik tersebut dengan menggunakan tombol �crtl� pada keyboard bersamaan dengan menggeser titik-titik tersebut sehingga membentuk seperti gambar berikut (sebelah kanan).
11.Crtl+klik pada palet layer dengan nama layer �shape 1�, untuk membentuk seleksi. Kemudian pilih pada menubar select->inverse maka yang terseleksi adalah sebaliknya. Kemudian pilih pada menubar layer->new->layer beri nama seleksi untuk nama layer tersebut lalu ok. Kemudian pilih pada menubar edit->fill kemudian akan muncul window baru pilih usenya menjadi white kemudian ok. Akan terbentuk gambar seperti pada sebelah kanan. Kemudian ctrl+d pada keyboard untuk menghilangkan seleksi.
12.Pilih magic wand tool (shortcut W) pada toolbar dan klik pada tengah-tengah atau didalam segiempat yang telah ditransformasi menjadi trapezium, maka lubang yang ada di dalam trapezium tersebut akan terseleksi. Kemudian aktifkan layer background kemudian ctrl+c kemudian ctrl+v untuk mengcopy dari gambar background dan mem-paste pada layer baru. Kemudian bawa layer tersebut pada posisi teratas. Kemudian delete layer seleksi. Maka akan muncul gambar dan posisi layer seperti berikut seperti berikut.
13.Setelah muncul gambar seperti diatas grup layer yang tadi di-copy dari background dengan layer �shape 1�, dengan cara memblok kedua layer tersebut kemudian klik kanan dan pilih �group into new smart objek�. Maka akan menjadi seperti gambar dibawah (sebelah kanan) ini. Kemudian rasterize layer tersebut.
14.Setelah itu seleksi bagian atas gunung yang terkena sisi atas dari persegi putih tersebut. Seperti berikut. Copy dari background kemudian paste (ctrl+c kemudian ctrl+v), setelah itu layer hasil copy tadi dibawah ke paling atas pada pallet layer. Sehingga akan terjadi seperti pada gambar di bawah ini (sebelah kanan).
15.Dengan menggunakan layer mask kita dapat membuat seolah-olah bingkai putih itu menyatu dengan gunung-gunung air tersebut caranya adalah mengahapus bagian sisi dari gunung tersebut sehingga bingkai putih yang telah tertutup oleh awan terlihat seperti gambar dibawah ini.
16.Kemudian aktifkan layer masknya maka pada tulisan yang berada pada bagian atas gambar akan berubah menjadi layer mask dengan mengklik bagian putih yag ditunjukan pada gambar di atas. Dan warna pada mode layer mask ini hanya hitam atau putih hitam untuk mentransparankan gambar sedangkan putih untuk menampilkan gambar. Setelah di layer mask maka gambar tersebut akan menjadi seperti berikut (sebelah bawah). Kemudian disable layer background sehingga menjadi seperti gambar ketiga berikut
17.Crop gambar tersebut dengan memilih tool crop pada toolbar. Sehingga menjadi seperti dibawah ini.
18.Kemudian enable background dan potong sehingga tersisa langitnya saja. Sebelumnya layer background harus dijadikan layer dengan cara double klik pada layer background seperti pada gambar dibawah ini. Kemudian buat layer baru dibawah layer 0 dan fill dengan warna yang sama dengan warna langit (biru langit), cara untuk mengambil warnanya adalah dengan memilih eyedropper tool pada toolbar kemudian klik pada warna langit yang diinginkan dan setelah di fill dapat dilihat akan menjadi seperti gambar dibawah ini
19.Kemudian berikan fariasi agar langit dapat menyatu dengan warna biru yang ada dibawah dengan cara menggunakan tool pada toolbar yang bernama brush, clone, dan blur sehingga layer langit yang ada di atas dan layer yang warna biru dibawah dapat menyatu.. sehingga menjadi seperti gambar dibawah ini.
20.Tambahkan drop shadow pada layer 1 (�blending option->drop shadow�) sehinnga dapat menjadi seperti gambar berikut.
21.Tambahkan tulisan atau hal-hal yang dapat membuat gambar anda lebih menarik sesuai dengan keinginan anda.
UNTUK MENDOWNLOAD E-BOOK TUTORIAL PHOTOSHOP:MEMBUAT FOTO TIMBIL silahkan KLIK
Subscribe to:
Posts (Atom)