langsung aja silahkan di simak dan dicoba praktekan.....

Buka foto yang mau kita manipulasi, beri nama potonya, terserah nama apa, misal saya beri nama "poto1". Lakukan duplikasi dengan menekan Ctrl+J, ganti blending typenya ke "soft light".
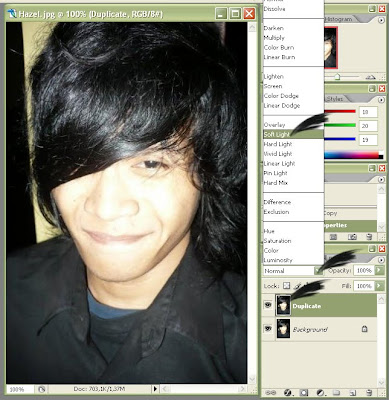
selanjutnya Ambil contoh mata yang akan kita perlakukan sebagai soft lens, contoh

Buka filenya dengan sotosop, lakukan seleksi pada bagian mata dengan Eliptical Marquee Tool (M).
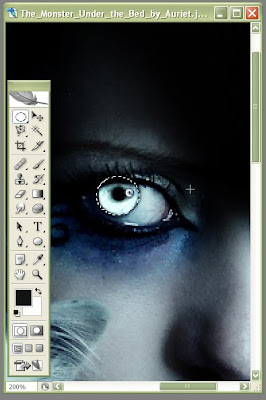
Copy+paste hasil seleksi mata ke Poto1.jpg. Posisikan sedemikian rupa sehingga pas terletak di bagian mata. Gunakan free transform (Ctrl+T) untuk resize dan edit>transform>rotate untuk rotasi. Sebelumnya turunkan opacity supaya prosesnya lebih mudah.

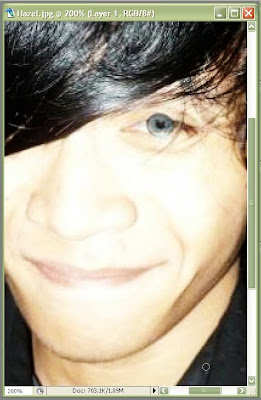 Aktifkan eraser tool, klik kanan, pilih soft round preset 9 pixel, atur hardness hingga 0%. Hapus bagian "soft lens" yang menutupi kelopak mata (bagian atas dan bawah)
Aktifkan eraser tool, klik kanan, pilih soft round preset 9 pixel, atur hardness hingga 0%. Hapus bagian "soft lens" yang menutupi kelopak mata (bagian atas dan bawah)
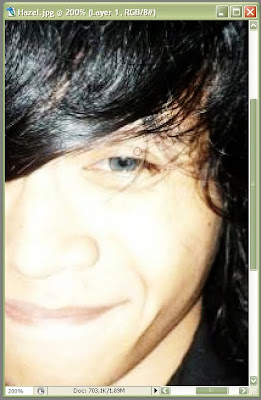
Kembalikan opacity ke 100%, ganti blending type layer "soft lens" tadi ke "Screen". Hasilnya
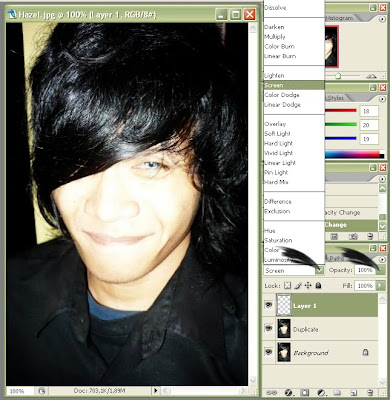
Baca Artikel Terkait lainya:
* Dengan mudah edit foto dengan Actions Photoshop
* Free Download Tutorial Photoshop Movie poster
* Mengubah warna rambut lewat sotoshop
* Cara membuat efek hitam putih pada photo pake photoshop CS4
* EDITING FONT di PHOTOSHOP
No comments:
Post a Comment